Vágja le a videókat ugyanolyan egyszerűen, mint a fényképeket
Készítettél már olyan videót, amiben sok felesleges háttér van, amit le kell vágni, de a francba, nem tudod kivágni a videókat? Hozzászoktunk már a fotókivágáshoz, de mit szólnál az ugyanilyen egyszerű videóvágáshoz?
A macOS Big Sur frissítés hatalmas meglepetést tartogat minden Mac-felhasználó számára! Mostantól levághatja a videókat a Fotók alkalmazásban, valamint beállíthatja a videók színprofilját, és szűrőket is hozzáadhat. De most koncentráljunk a vágásra. Íme, hogyan lehet ezt az áldást gyakorolni.
Videó körbevágása a Fotók alkalmazásban
Nyissa meg a Fotók alkalmazást Mac számítógépén, és válassza ki a körbevágni kívánt videót.
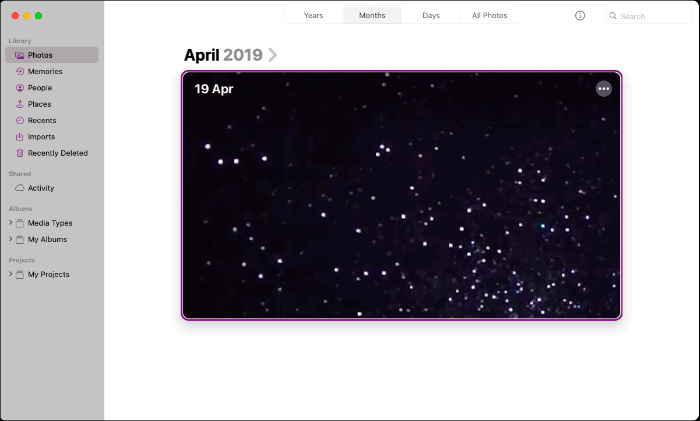
A videó képernyőjének jobb felső sarkában található a „Szerkesztés” lehetőség. Kattintson rá.
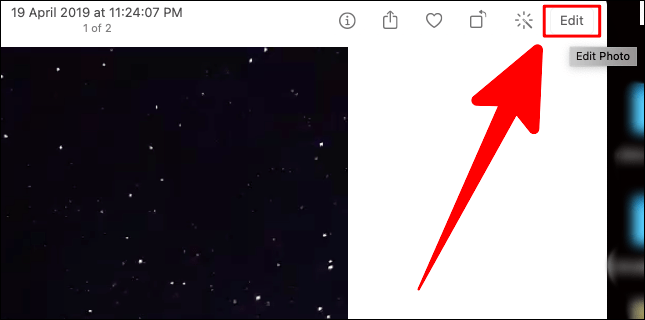
A szerkesztő képernyőjének tetején három lap található; Beállítás, Szűrők és Vágás. Kattintson a „Vágás” fülre.
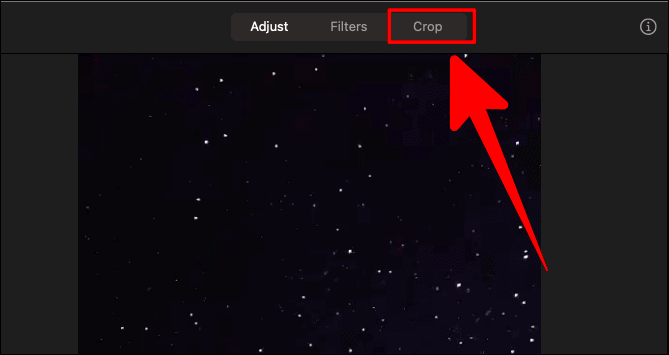
A videót manuálisan körbevághatja a videoképernyő sarkaiban lévő kormány elhúzásával. Miután elhelyezte a vágási területet, kattintson a „Kész” gombra a kivágáshoz.
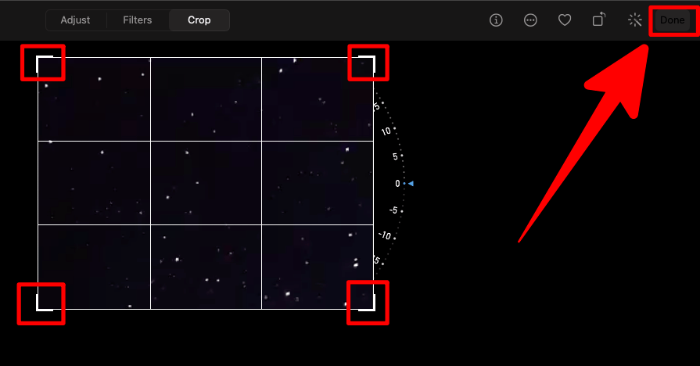
Vágás képarány szerint
Ha nem szeretné manuálisan a kormány segítségével levágni a videót, fontolja meg a képarány szerinti levágást.
A „Vágás” ablakban a jobb oldalon található „Vágás” alatt két lehetőség lenne; „Flip” és „Aspect”. Kattintson az „Aspect” opcióra.
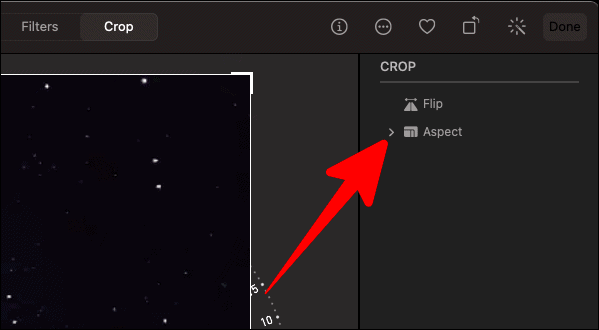
Az „Aspect” opciónál néhány vágási méret közül választhat.
Ezen dimenziók mindegyikének módot válthat a „Tájkép” és „Álló” mód között. Kattintson a megfelelő alakzatokra a szempontok listájának alján, hogy megtekinthesse a kivágott videót a kiválasztott módban.
Ezek a módok nem állnak rendelkezésre a „Szabad alakú”, „Négyzet” és „Egyéni” opciókhoz.
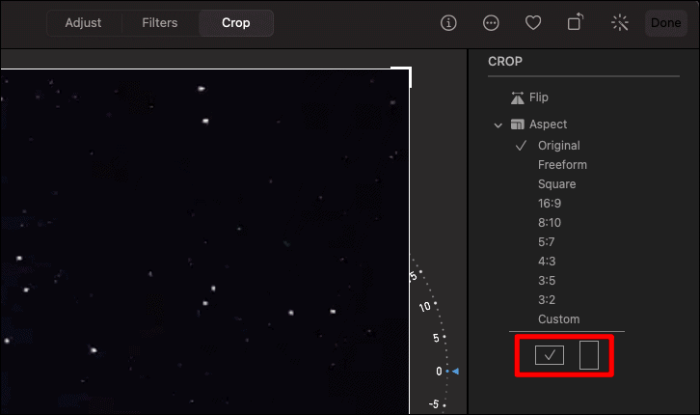
Ha testre szeretné szabni a vágási méreteket, és nem ragaszkodni a megadottakhoz, először kattintson az „Egyéni” lehetőségre az „Aspect” alatt. Az egyéni beállítás alatt adja meg saját méretarányát.
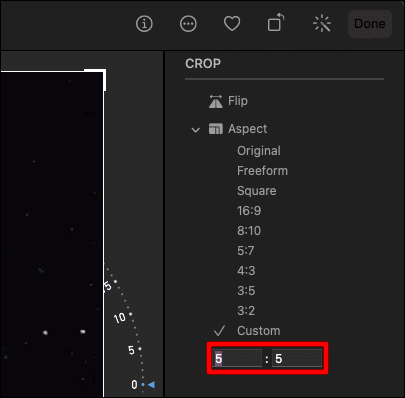
Miután kiválasztotta/hozzáadta a szükséges méreteket a videó vágásához, kattintson a „Kész” gombra az oldal jobb felső sarkában.
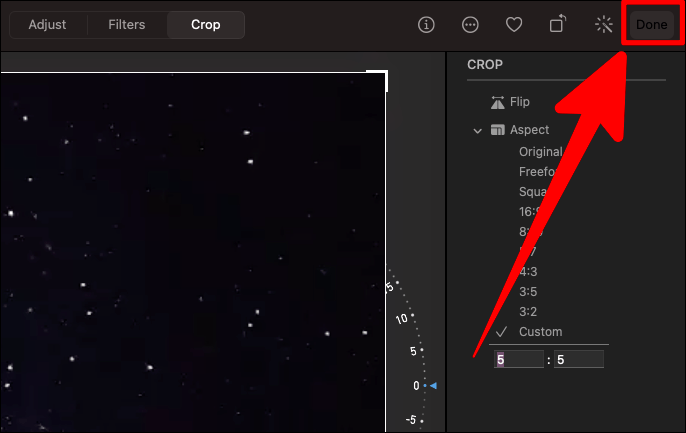
És ez az! A funkció, amelyre vágyott, végre megérkezett, és egyszerűen működik.
