Most már tökéletesítheti esztétikáját valódi egyéni alkalmazásikonokkal
Az iOS 14 megszűnése óta trendté vált az iPhone kezdőképernyőjének testreszabása egyéni alkalmazásikonokkal és widgetekkel. És jó okkal is! Látott néhány olyan esztétikát, amelyet a felhasználók alkottak? Kétségtelen, hogy mindenki fel akar szállni erre a vonatra.
Van egy egyszerű trükk a parancsikonok alkalmazással, amellyel szó szerint bármire módosíthatja az alkalmazásikonokat. De a trükk egy kis fogással jár. Az új alkalmazásikonok nem más, mint parancsikonok az eredeti alkalmazásokhoz, és minden alkalommal, amikor az alkalmazást futtatja, először a Parancsikonok alkalmazást nyitja meg. És bár ez csak egy további másodpercet vesz igénybe, sok felhasználó kedvét eltántoríthatja a trükk alkalmazásától.
De a Reddit-felhasználó által létrehozott Icon Themer parancsikonnak köszönhetően egyéni ikonok is lehetnek, amelyek közvetlenül elindítják az alkalmazást (legalábbis a legtöbb alkalmazást). Web klipeket használ az alkalmazások közvetlen elindításához. Íme, hogyan kell használni.
Telepítse az Icon Themer parancsikont
A felhasználók iOS-parancsikonokat hozhatnak létre és oszthatnak meg az iCloudon keresztül, így mások is használhatják azokat. Az Icon Themer egy olyan összetett parancsikon, amelyet egyébként nehéz lett volna létrehozni egy nem haladó felhasználó számára. De szerencsére nem kell létrehoznia; csak le kell töltened.
Nyissa meg az alábbi linket a Safariban vagy bármely más böngészőt iPhone-ján, hogy lépjen az iCloud oldalra, és érintse meg a „Get Shortcut” gombot.
szerezze be az ikontémát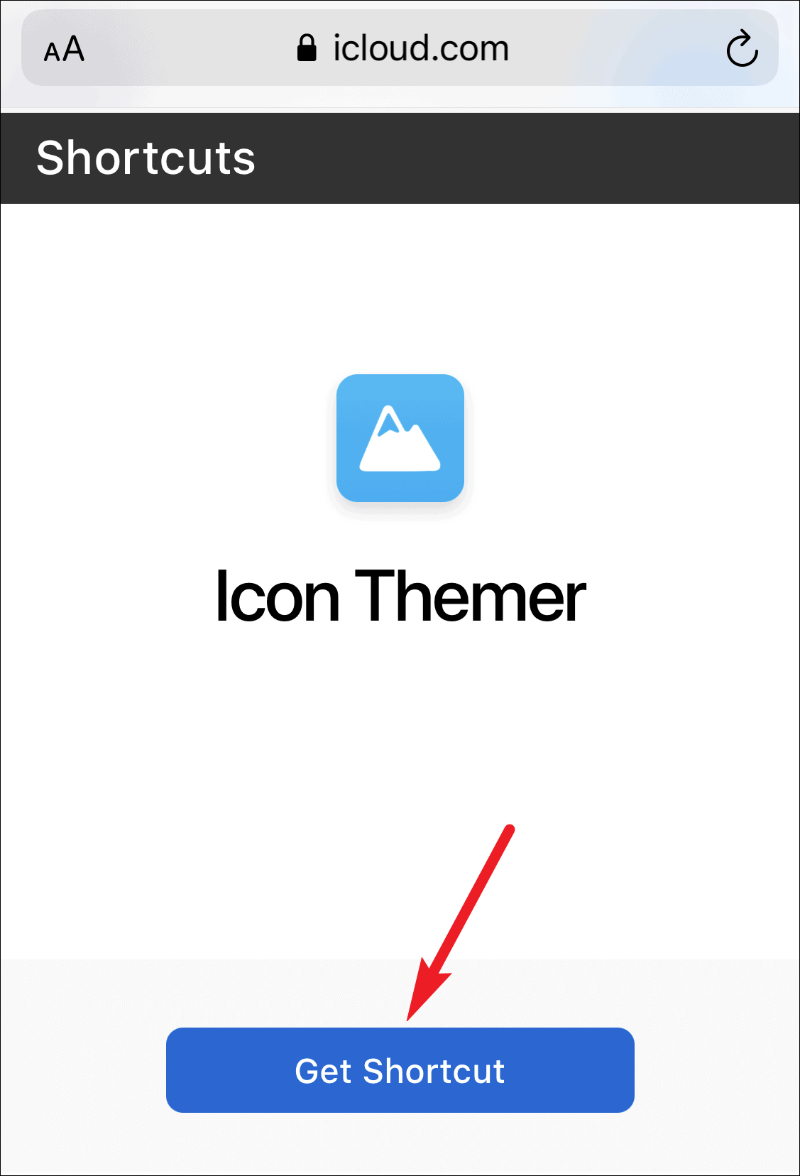
Ez átirányítja Önt a Parancsikonok alkalmazáshoz. Ha még soha nem használt külső parancsikonokat, akkor egy üzenet jelenik meg a képernyőn, amely szerint a parancsikon nem nyitható meg, mivel a parancsikon biztonsági beállításai nem teszik lehetővé a nem megbízható parancsikonok használatát.
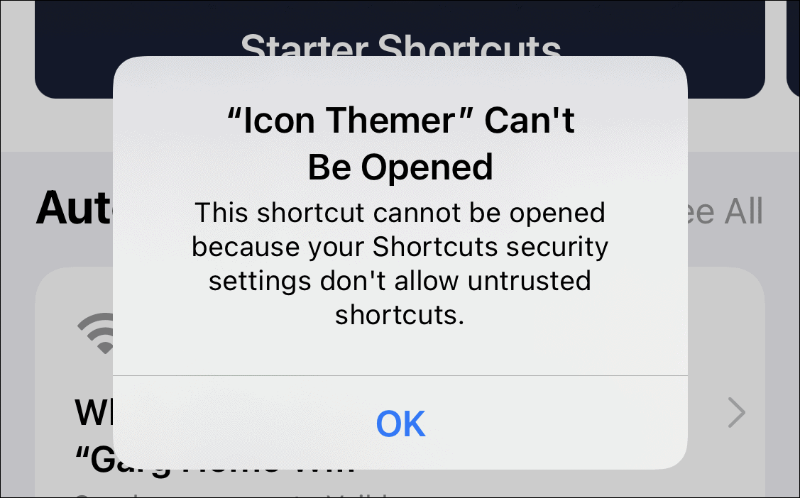
A beállítás módosításához nyissa meg a Beállítások alkalmazást, és lépjen a „Parancsikonok” elemre.
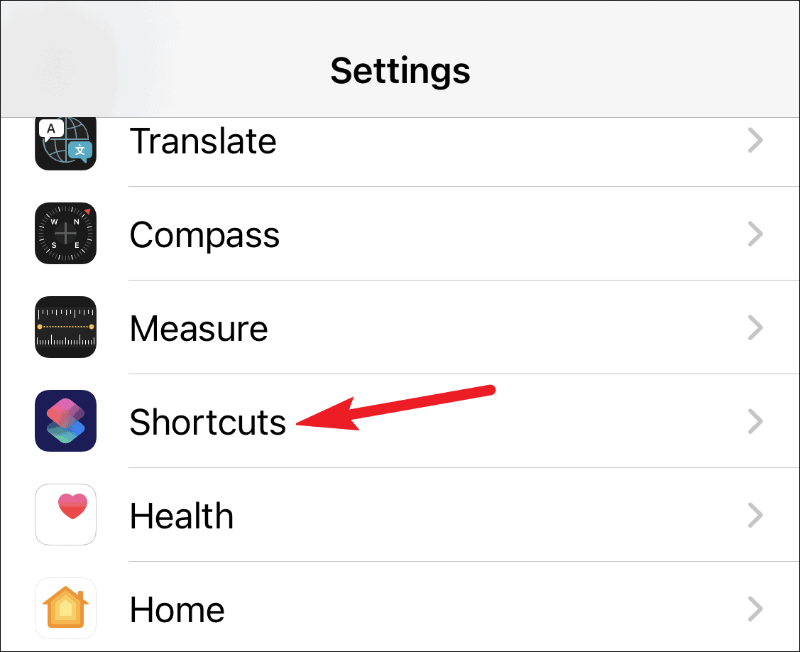
Ezután kapcsolja be a „Nem megbízható parancsikonok engedélyezése” kapcsolót.
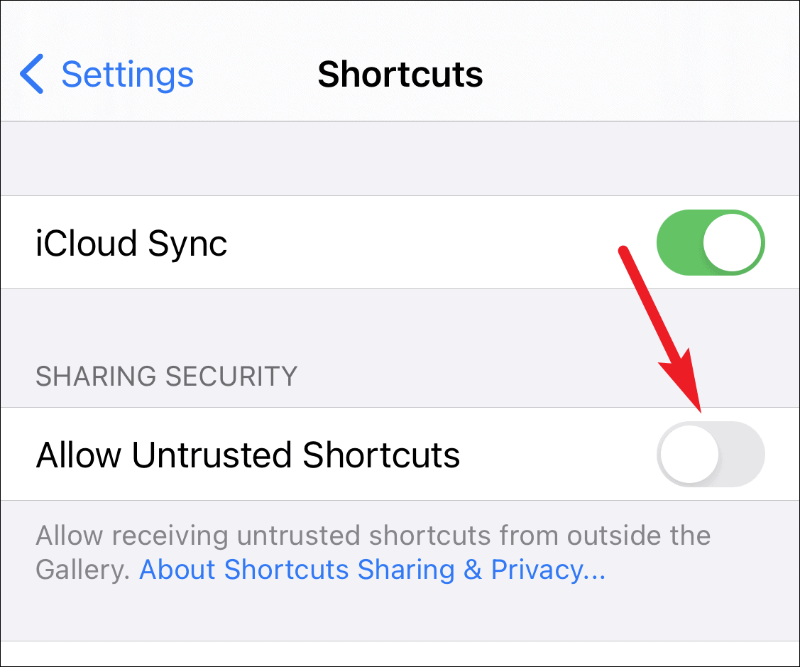
Megjelenik egy megerősítő párbeszédpanel. Érintse meg az „Engedélyezés” gombot. Kérni fogja az iPhone jelszavát. Írja be a beállítás bekapcsolásához.
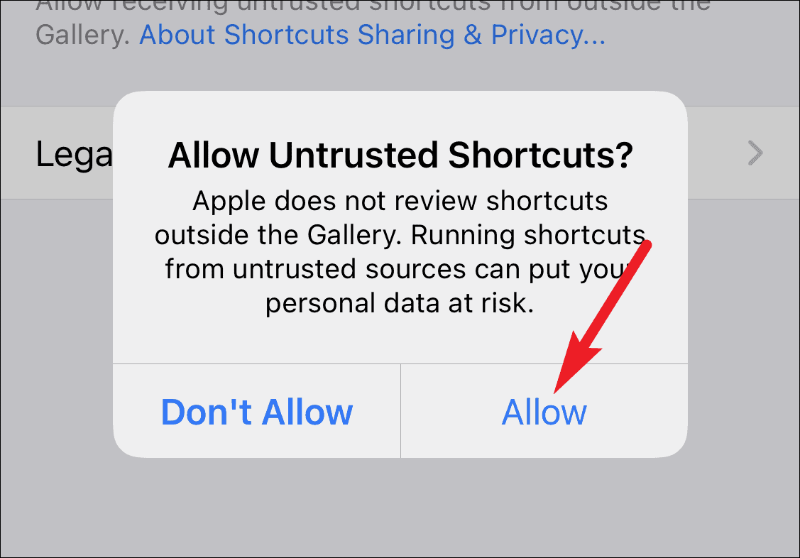
Most lépjen vissza a hivatkozásra a böngészőjében, és érintse meg a „Parancsikon lekérése” gombot. Most megnyílik a „Parancsikon hozzáadása” oldal a Parancsikonok alkalmazásban. Ezen az oldalon megtekintheti a teljes gyorsbillentyűkódot, mielőtt hozzáadná. A hozzáadáshoz görgessen a legvégére, és érintse meg a „Nem megbízható parancsikon hozzáadása” gombot.
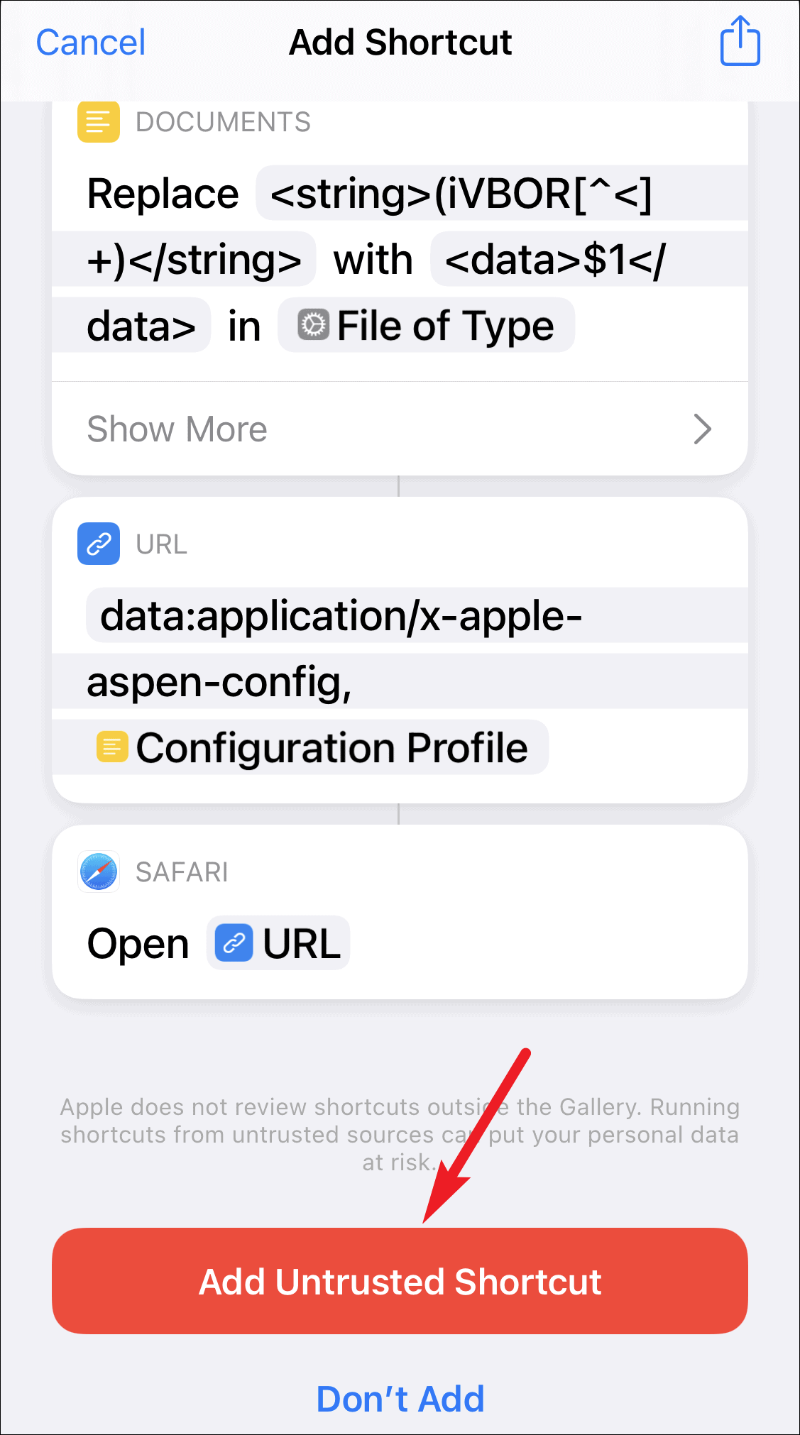
A parancsikon megjelenik a „Saját parancsikonok” között, és készen áll a futtatásra.
Az Icon Themer parancsikon használata egyedi ikonokkal rendelkező alkalmazásparancsikonok létrehozásához
A parancsikon hozzáadása után futtathatja azt, és létrehozhat egy parancsikont egy egyéni ikonnal bármely kívánt alkalmazáshoz. A másik trükktől eltérően nem kell egyedi parancsikonokat létrehoznia a különböző alkalmazásokhoz. Ezt a parancsikont csak külön kell futtatnia minden alkalmazáshoz. Egyelőre nem teszi lehetővé a parancsikonok tömeges létrehozását, de előfordulhat, hogy a jövőben elérhető lesz, mivel a parancsikon készítője éppen ezen dolgozik.
Parancsikonok létrehozása az App Store-alkalmazásokhoz
Nyissa meg a Parancsikonok alkalmazást, és lépjen a „Saját parancsikonok” fülre a navigációs sávon.
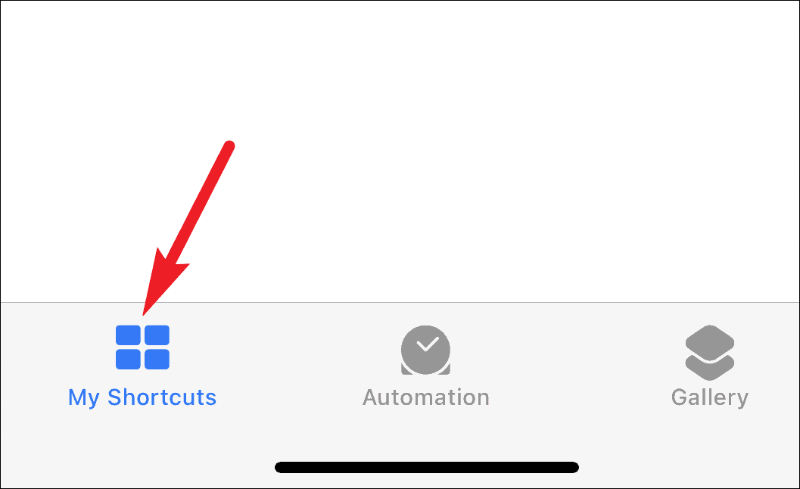
Ezután érintse meg az „Ikontéma” parancsikont a futtatásához.
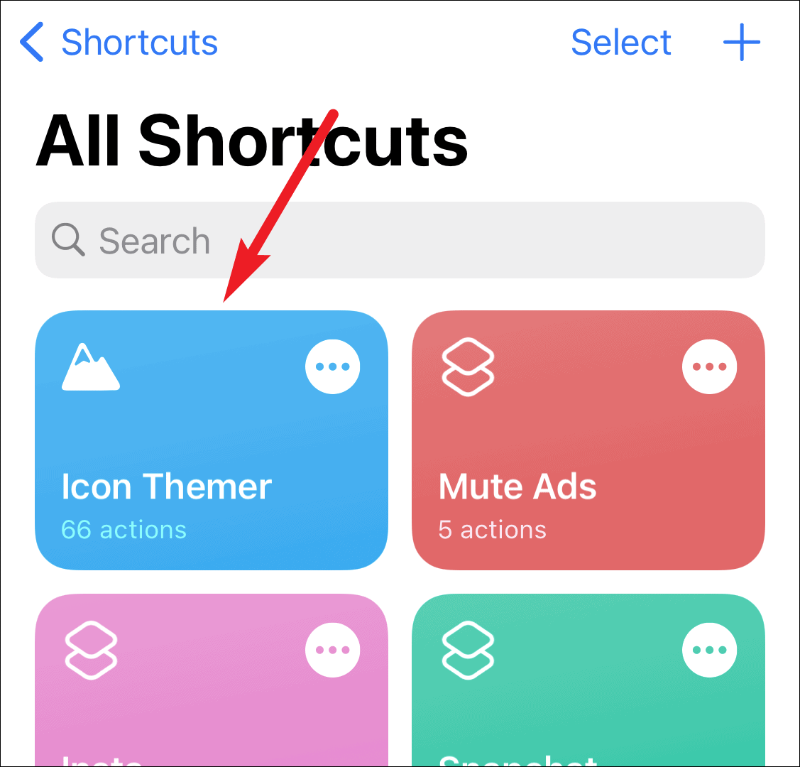
A következő lépésben válassza a „Keresés az App Store-ban” lehetőséget.
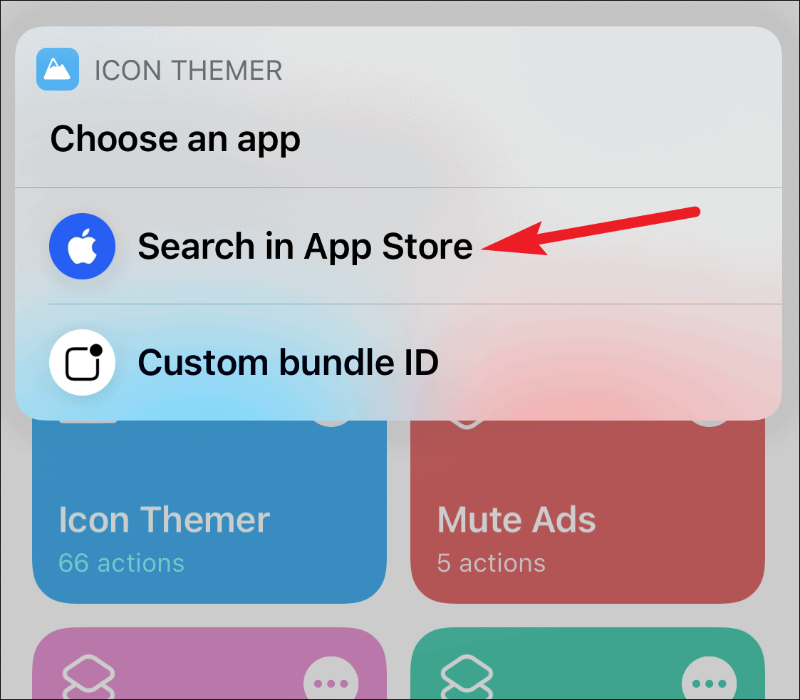
Írja be a keresni kívánt alkalmazás nevét, és érintse meg a „Kész” gombot.
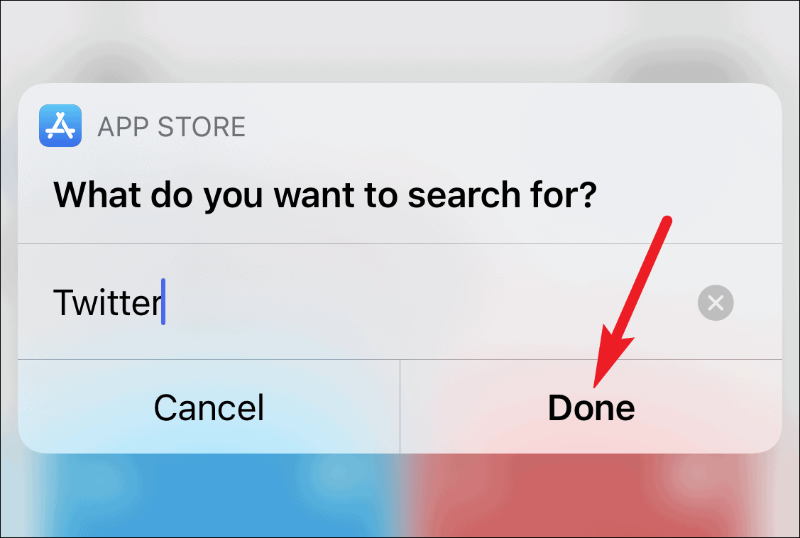
Az App Store-ból származó eredmények megjelennek a képernyőn. Érintse meg azt, amelyet használni szeretne.
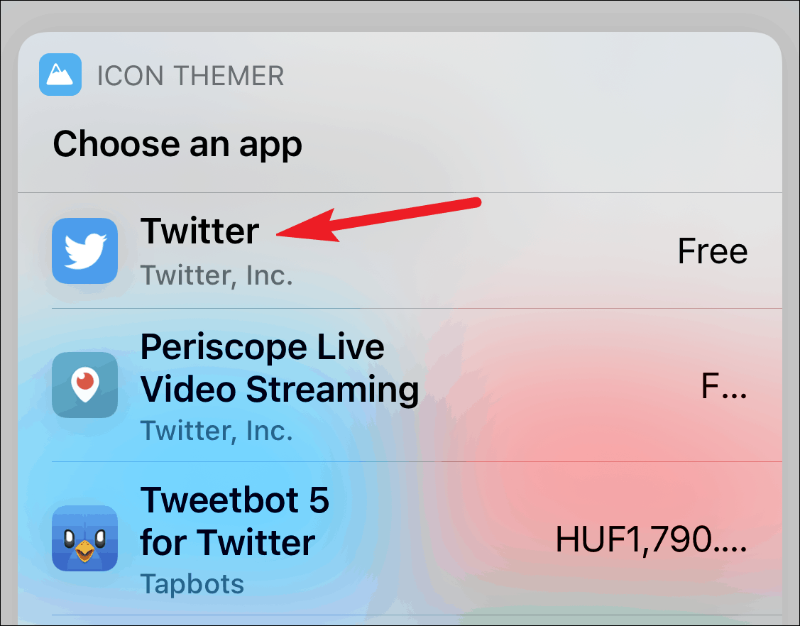
Engedélyt kér az itunes.apple.com webhely eléréséhez. A folytatáshoz érintse meg az „OK” gombot.
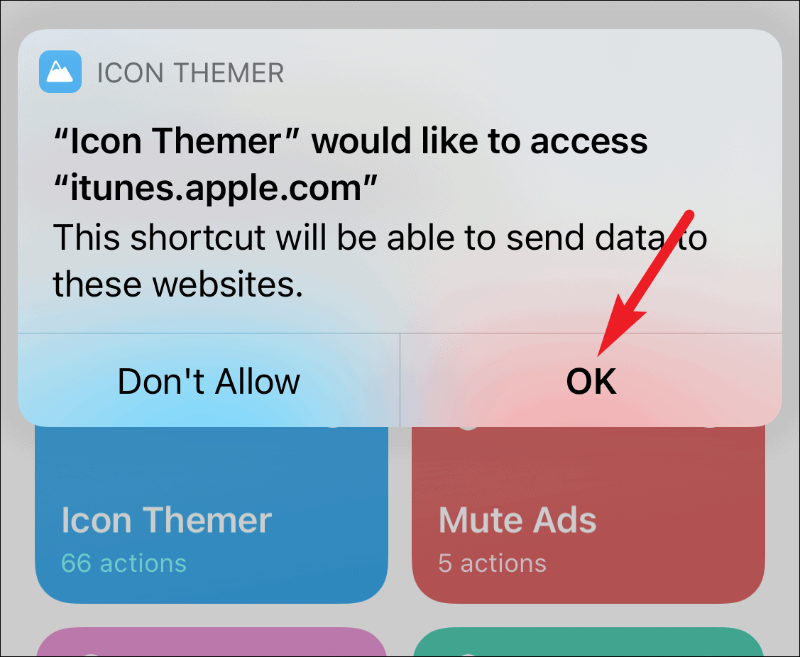
Ekkor megjelenik az ikon kiválasztásának lehetősége. Használhatja az alapértelmezett ikont (amit nyilvánvalóan nem szeretne), vagy választhat egy fényképet az iPhone-fotók vagy a Fájlok közül. Érintse meg azt az opciót, ahol az ikonként használni kívánt fényképet tárolja. Az útmutató kedvéért válasszuk a „Válasszon a fényképek közül” lehetőséget.
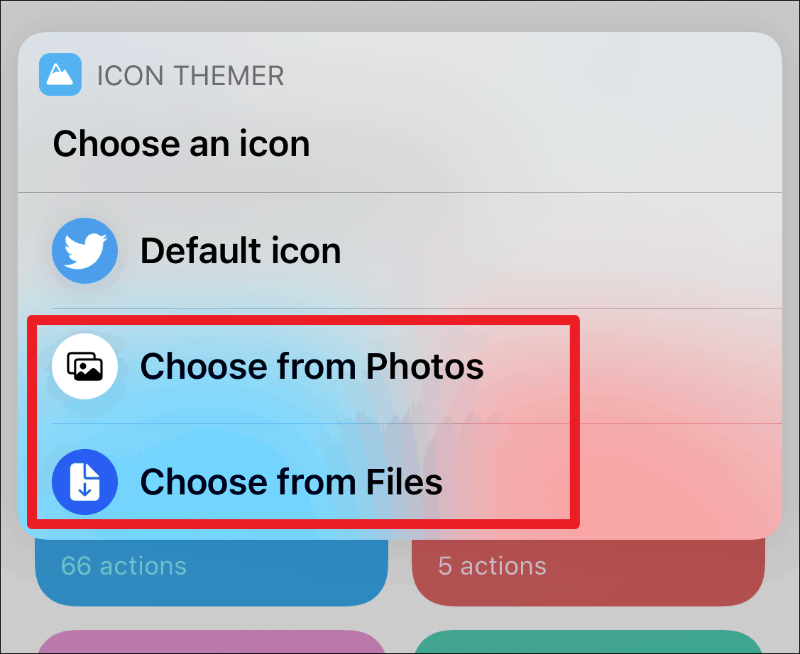
Az Icon Themer ekkor hozzáférést kér a fotóihoz. Érintse meg az „OK” gombot a hozzáférés megadásához. Ha a „Válassz a fájlok közül” lehetőséget választottuk volna, akkor nem kellene kifejezett hozzáférést biztosítania. Megnyílik a Fotók. Koppintson arra a fényképre, amelyet ikonként szeretne használni a kiválasztásához. Vegye figyelembe, hogy az Icon Themernek nincs lehetősége a bélyegkép beállítására az ikon kiválasztása közben, ahogyan azt a másik trükknél megteheti.
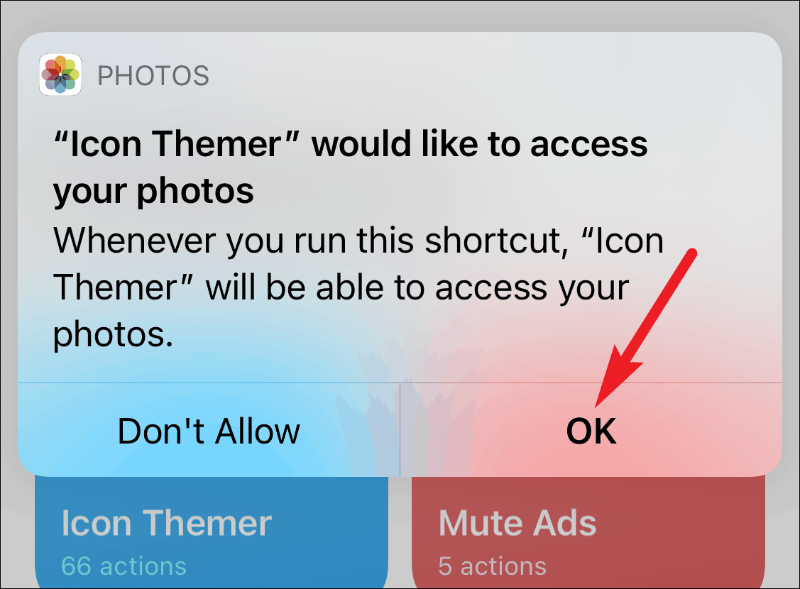
Most írja be az ikon alatti címkeként megjeleníteni kívánt nevet. Ha nem szeretné, hogy bármi is megjelenjen címkeként, írjon be egy szóközt, de ne hagyja teljesen üresen, hogy elkerülje a hibák lehetőségét. Érintse meg a „Kész” gombot a következő lépéshez való továbblépéshez.
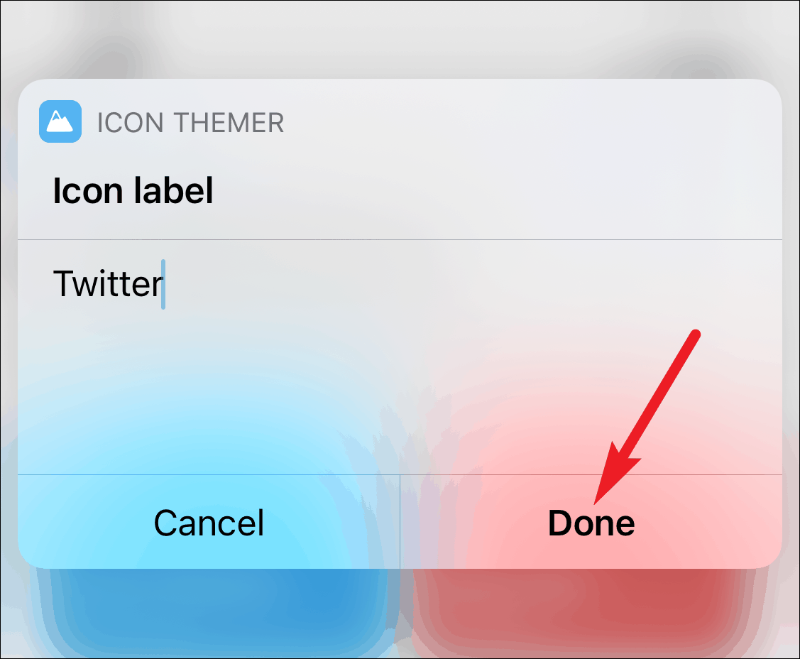
Ezután engedélyt kér a „gist.githubusercontent.com” eléréséhez. Érintse meg az „OK” gombot, mivel fel kell vennie a kapcsolatot a webhellyel, hogy megkapja az URL-sémák listáját.
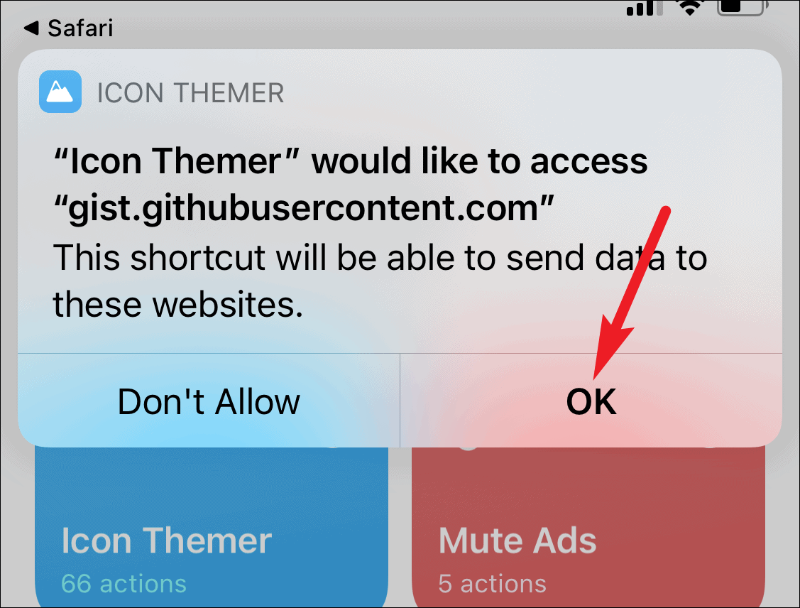
A GitHubról letöltött URL-séma a következő lépésben jelenik meg. Érintse meg a „Kész” gombot.
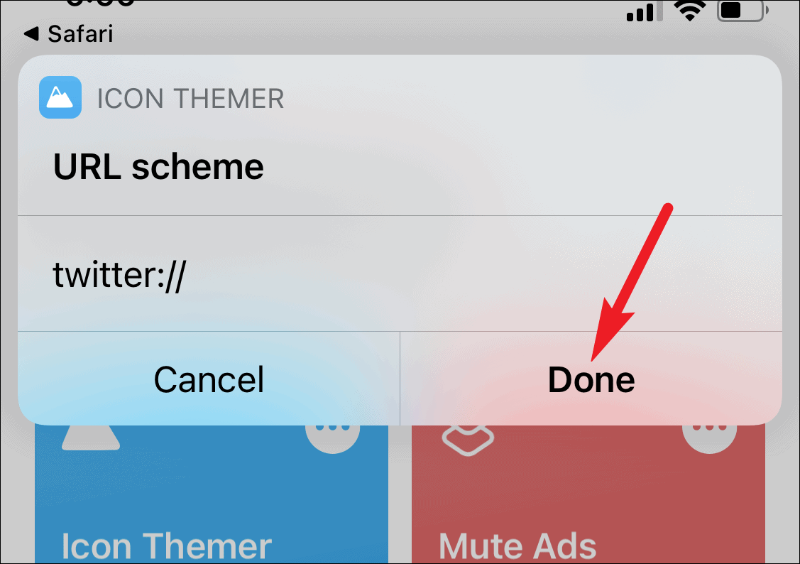
Ez átirányítja Önt a Safarihoz, és megjelenik egy felugró üzenet, amely szerint a webhely konfigurációs profilt próbál letölteni. Érintse meg az „Engedélyezés” gombot.
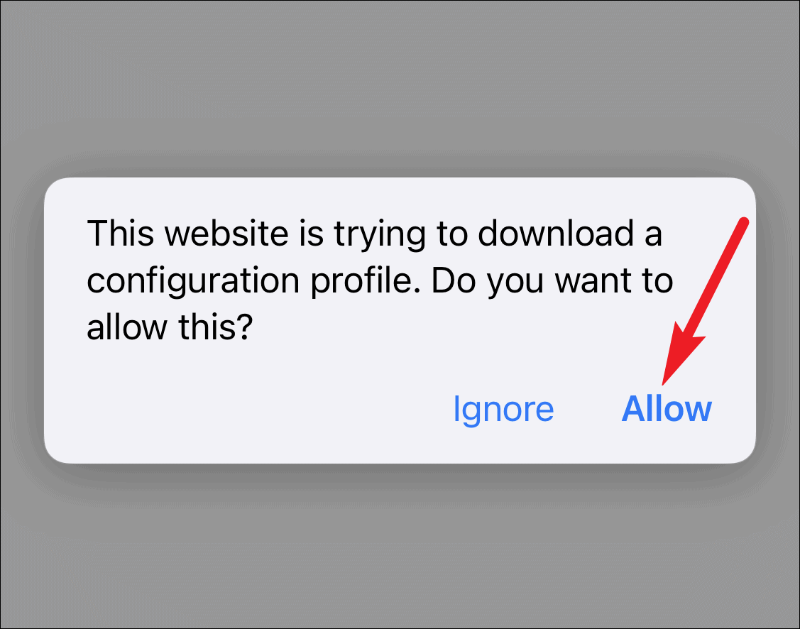
A profil letöltődik. Most lépjen a Beállítások alkalmazásba. A „Profil letöltve” opció a beállítások tetején látható lesz; koppintson rá.
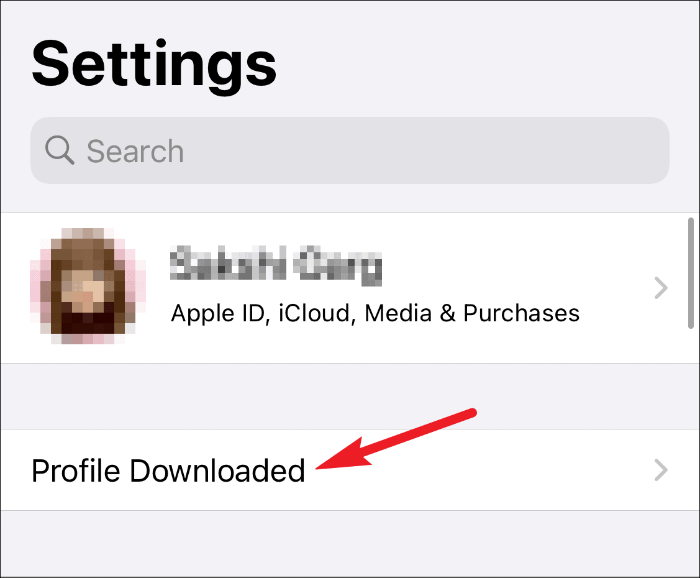
Megnyílik a Profil részletei. Érintse meg a „Telepítés” lehetőséget a jobb felső sarokban. Kérni fogja az iPhone jelszavát; írja be a telepítés befejezéséhez.
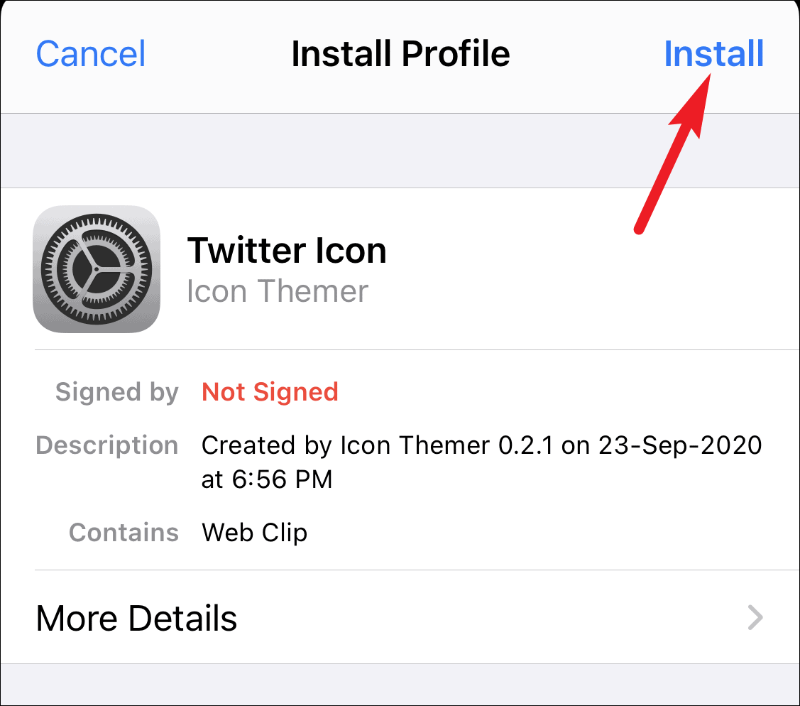
Figyelmeztetés jelenhet meg, hogy a profil nincs aláírva. A folytatáshoz érintse meg ismét a „Telepítés” gombot.
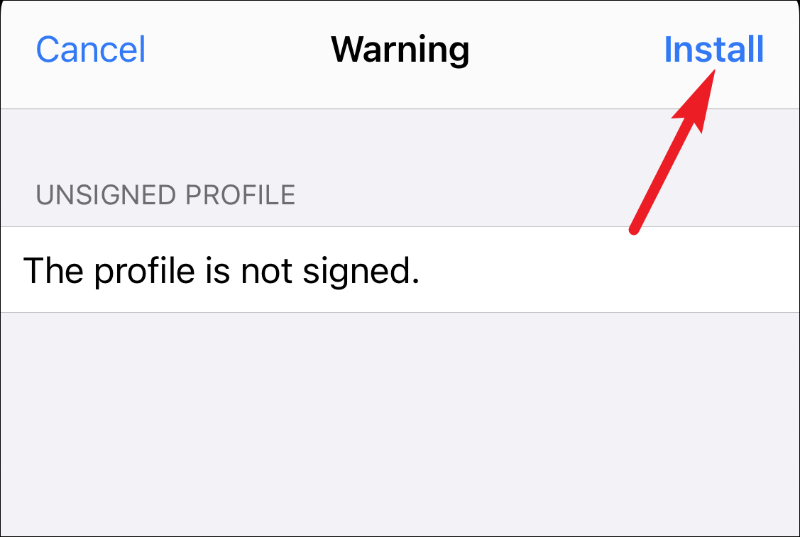
Az egyéni ikonnal és címkével ellátott új alkalmazás megjelenik a kezdőképernyőn. Koppintson rá a megnyitásához, és közvetlenül megnyílik.
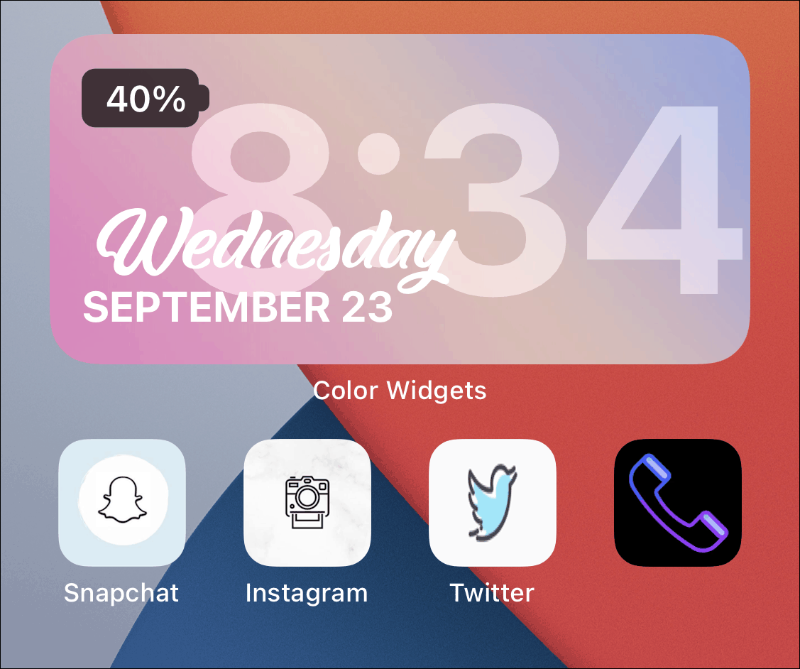
Parancsikonok létrehozása rendszeralkalmazásokhoz az Icon Themer segítségével
A rendszeralkalmazásokhoz tartozó parancsikonok létrehozása kissé eltér az App Store-alkalmazásoktól. Egyrészt nincs lehetőség az alkalmazás közvetlen kiválasztására. Inkább manuális megközelítést igényel. És a rendszeralkalmazások működő parancsikonjai nem olyan zökkenőmentesek, mint az App Store-alkalmazások esetében. Egyeseknél a Parancsikonok alkalmazás továbbra is nyitva van, míg mások számára egy üres oldal jelenik meg az alkalmazás előtt.
Ha parancsikont szeretne létrehozni egy rendszeralkalmazáshoz, futtassa a parancsikont, majd érintse meg a „Custom Bundle ID” elemet.
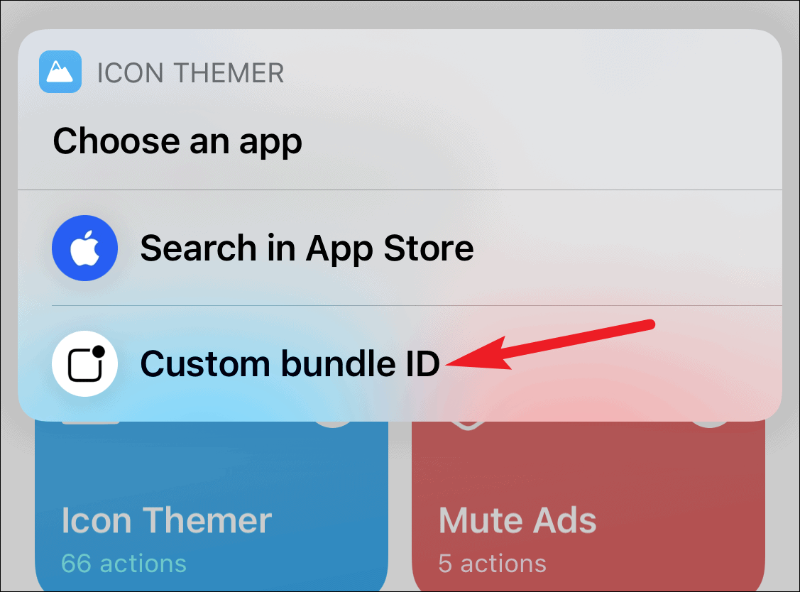
Az összes rendszeralkalmazás csomagazonosítóját itt találja az Apple támogatási oldalán. Adja meg a kötegazonosítót, és érintse meg a „Kész” gombot. A folyamat többi része ugyanaz, mint az App Store alkalmazásoké.
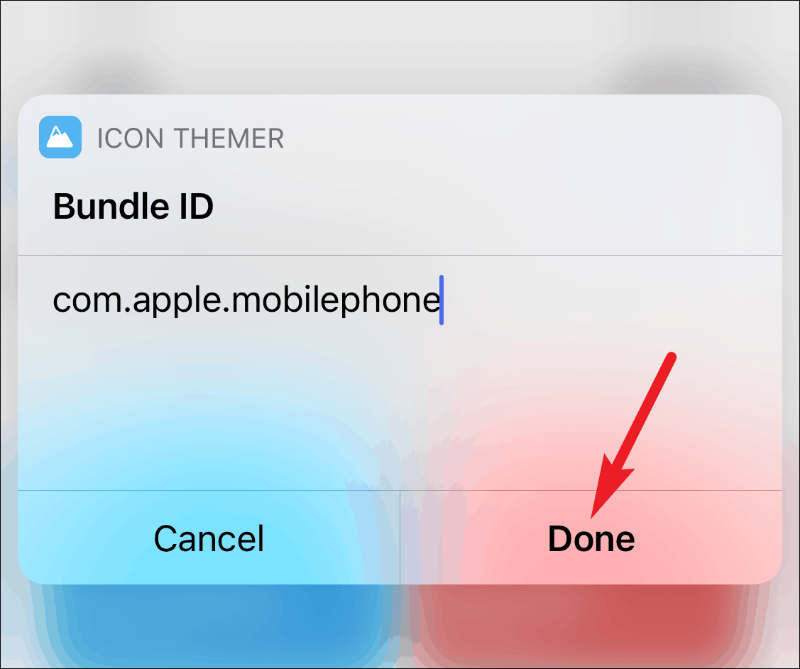
Ezeket a rendszeralkalmazásokat az Icon Themer nem támogatja mivel nincs ismert URL-séma a megnyitáshoz.
- Iránytű
- Kapcsolatok
- FaceTime
- Intézkedés
- Számok
- Oldalak
- Tippek
És ezeknek az alkalmazásoknak parancsikonokon kell keresztülmenniük, mivel privát URL-sémákat használnak, amelyek nem használhatók közvetlenül, csak a Shortcuts x-callback-URL segítségével.
- Számológép
- Kamera
- Óra
- Telefon
- Hangjegyzetek
- Időjárás
Bár a folyamat meglehetősen hosszúnak tűnik, alig néhány percet vesz igénybe egy alkalmazás parancsikonjának létrehozása az Icon Themer segítségével. A parancsikon optimálisan fut iOS 14-en. Jobb az iOS 14 használata, miközben egyéni alkalmazásikonokat hoz létre, mivel az App Library segítségével elrejtheti az eredeti alkalmazásikonokat a redundancia csökkentése érdekében. De ha iOS 13-at használ, jobb, ha engedélyezi a „Mozgás csökkentése” funkciót, hogy zökkenőmentesebb legyen.
