Teljes útmutató az alkalmazásban való eligazodáshoz
Az iOS 14 kezdőképernyőjének új Widget-támogatása határozottan a rajongók kedvencének nevezhető. Hajlandó vagyok fogadni, hogy amikor az Apple kiagyalta ezeket az adatokban gazdag, testreszabható widgeteket a kezdőképernyőhöz, olyan formában és formában, ahogyan most léteznek, el sem tudták képzelni, milyen szerepet fognak játszani iPhone-jaink esztétikai megjelenésében.
És mégis, itt vagyunk! Az emberek a banánt bánják azzal, hogy a különböző méretű kütyük segítségével művészien rendezhetik el kezdőképernyőjüket. De természetesen senki sem áll meg itt. Annak ellenére, hogy az Apple egy napos felmondási idővel ledobta a bombát az iOS 14 megjelenésével, sok fejlesztő még időben letette az alkalmazásait. Az egyik ilyen alkalmazás, amely rendkívül népszerűvé vált, a Widgetsmith.
Ha a közösségi médiát böngészte, hogy ihletet merítsen az iPhone kezdőképernyőjének esztétikájához, akkor semmi esetre sem találkozott Widgetsmith-szel néhány ilyen bejegyzésben. És most te is részt akarsz venni az akcióban. Értjük. Ezért összeállítottunk egy összefoglalót az alkalmazás használatáról – csak neked!
A Widget Smith használata egyéni widgetekhez
Ha új widgeteket szeretne létrehozni a Widgetsmith alkalmazással, először lépjen az App Store-ba, keresse meg a „Widgetsmith” kifejezést, és telepítse az alkalmazást iPhone-jára. Vagy kattintson az alábbi linkre, hogy egy pillanat alatt odaugorjon.
kap widgetsmith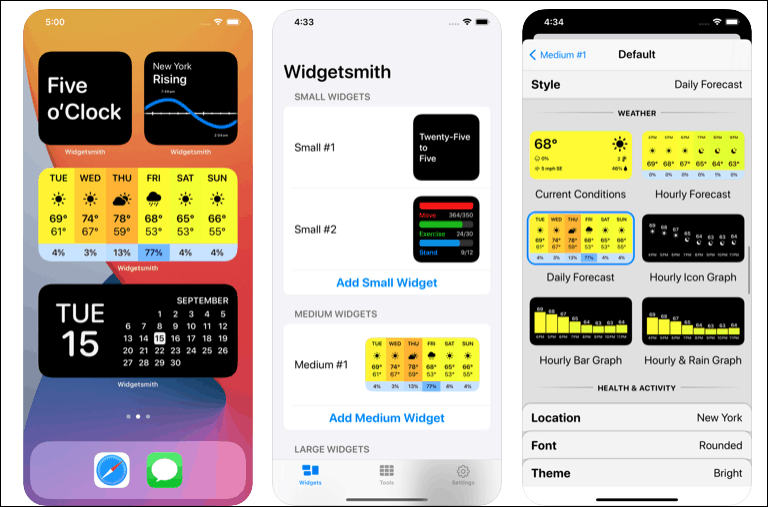
Most egy widget létrehozása a Widgetsmith segítségével két részből áll. Először is létre kell hoznia és testre kell szabnia a kívánt widgetet az alkalmazásból. Ezután hozzáadja a kezdőképernyőhöz.
Widget létrehozása a Widgetsmith alkalmazásban
Tehát először nyissa meg az alkalmazást. Megnyílik a Widgetek lap. A három különböző méretű widgethez hasonlóan, amelyeket az Apple most lehetővé tesz, hogy hozzáadhassa a kezdőképernyőhöz, létrehozhat egy kis, közepes vagy nagy widgetet is a Widgetsmithben. Az útmutató kedvéért hozzunk létre egy kis widgetet.
Érintse meg a „Kis widget hozzáadása” elemet a Small #1 widget alatt.
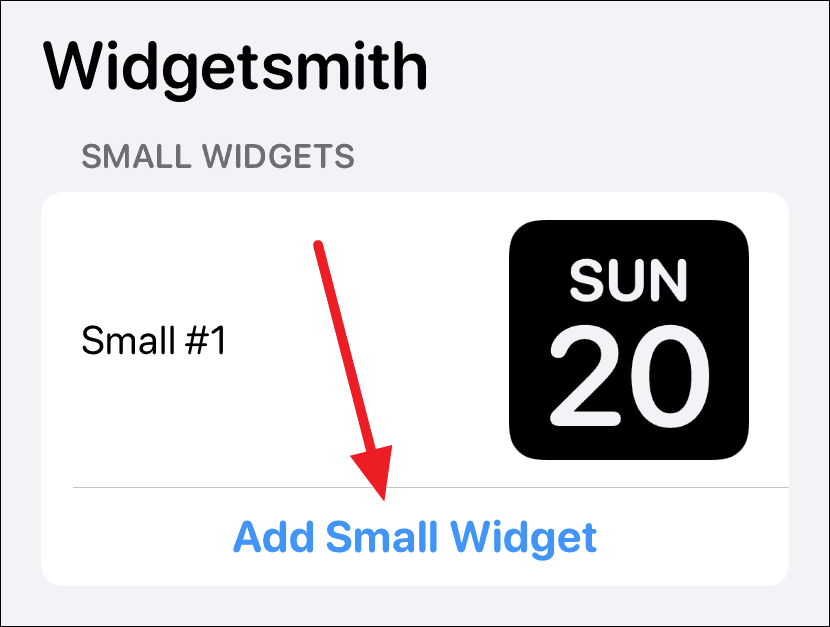
Létrejön egy kis #2 widget. Koppintson rá a megnyitásához és testreszabásához.

Alapértelmezés szerint a dátum widget lesz kiválasztva. Érintse meg az „Alapértelmezett widget” lehetőséget.
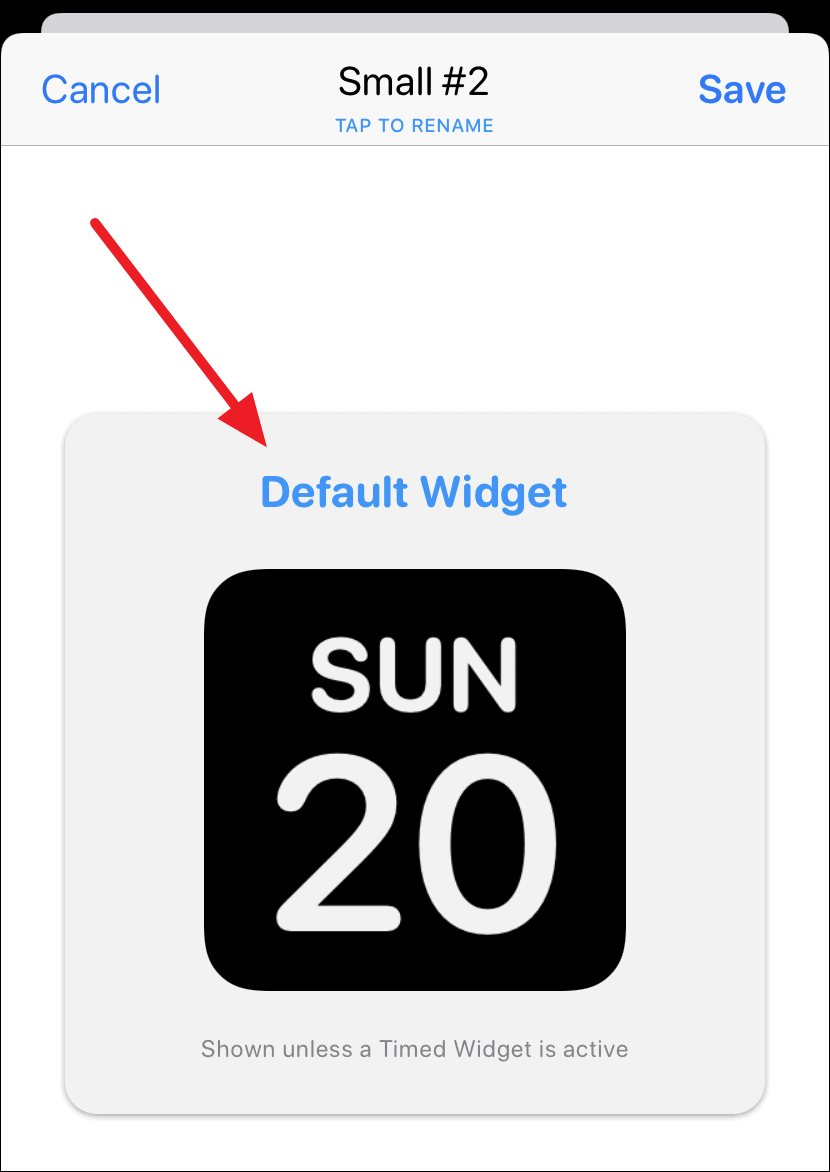
Megnyílik a „Stílus” opció. Görgessen felfelé vagy lefelé az idő, a naptár, az emlékeztetők, az egészség és tevékenység vagy a csillagászat stílusok közül. A prémium előfizetők hozzáférhetnek az időjárás és árapály widgetekhez is. Van egy „Egyéni” kategória is, amely lehetővé teszi, hogy fényképet vagy szöveget adjon hozzá widgetként. Ismerje meg, hogyan adhat hozzá egyetlen fényképet widgetként, nem pedig az Apple „Kiemelt fotó” modulját.
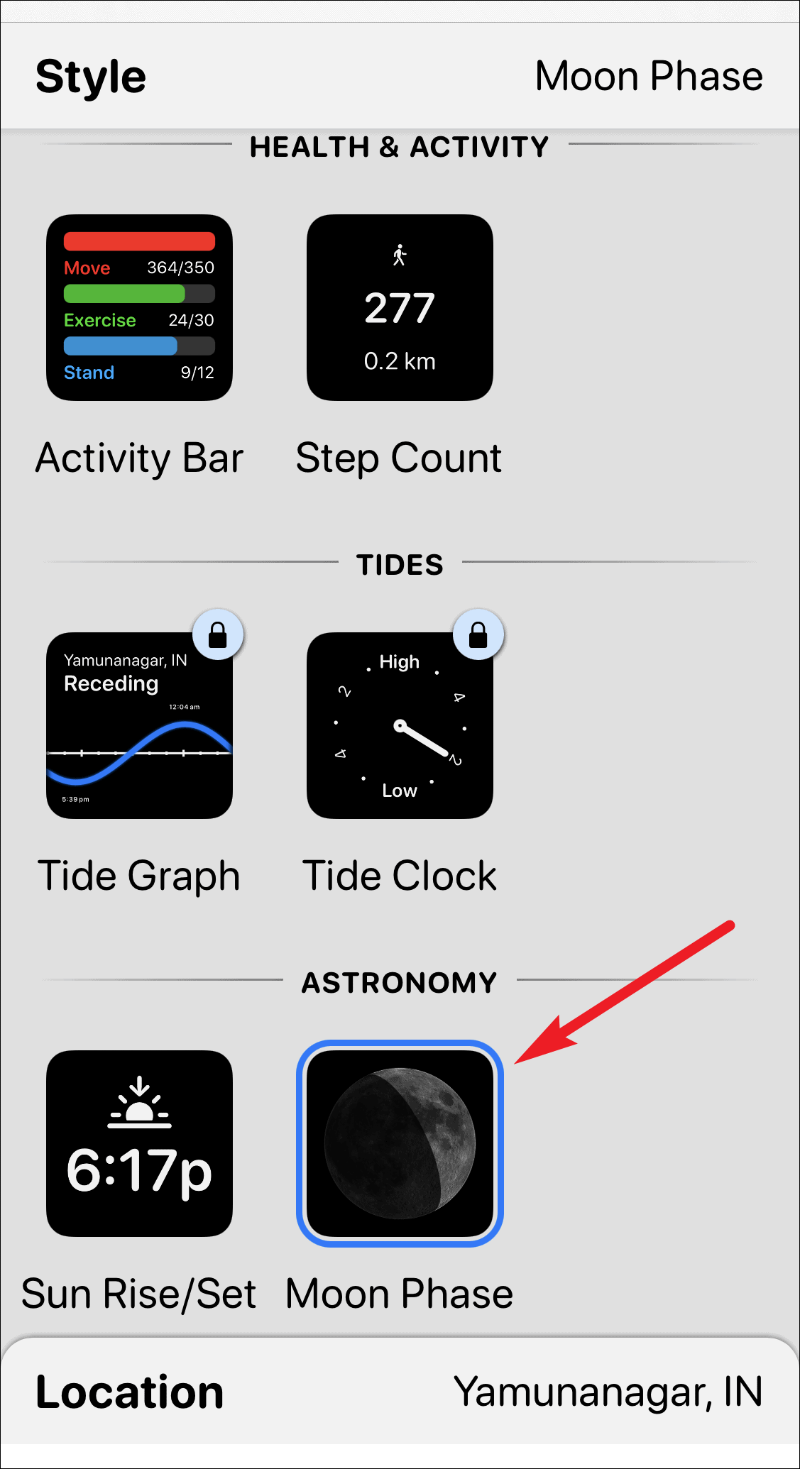
A widget stílusának kiválasztása után személyre szabhatja a widget betűtípusát, szövegszínét (árnyalatszíne) és háttérszínét. Érintse meg egyenként az opciókat, hogy mindegyikhez testreszabható képernyőt jelenítsen meg, és befejezze a widget tervezését.
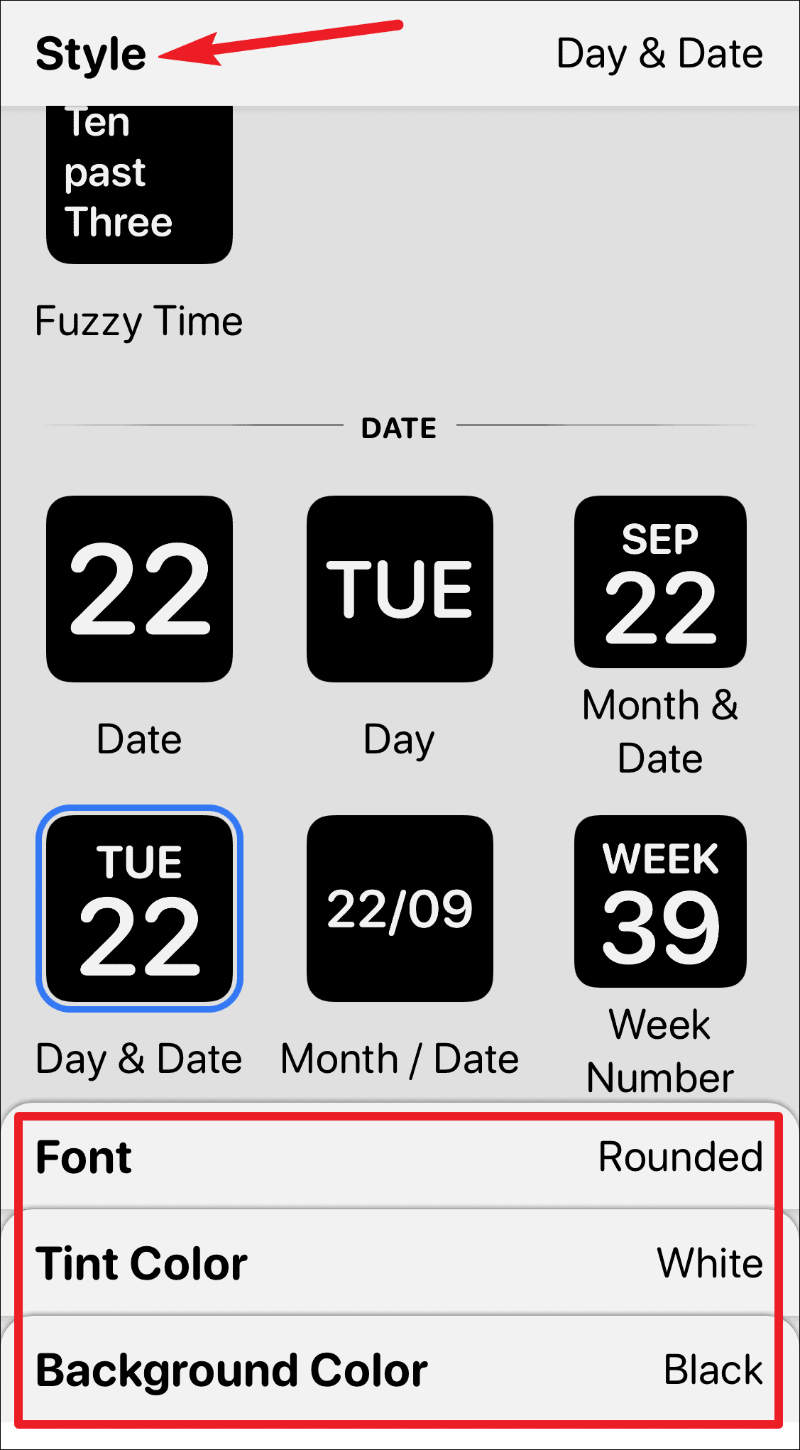
A tervezés befejezése után érintse meg a „Kis #2” címkét a képernyő bal felső sarkában, hogy kilépjen a testreszabható képernyőről.
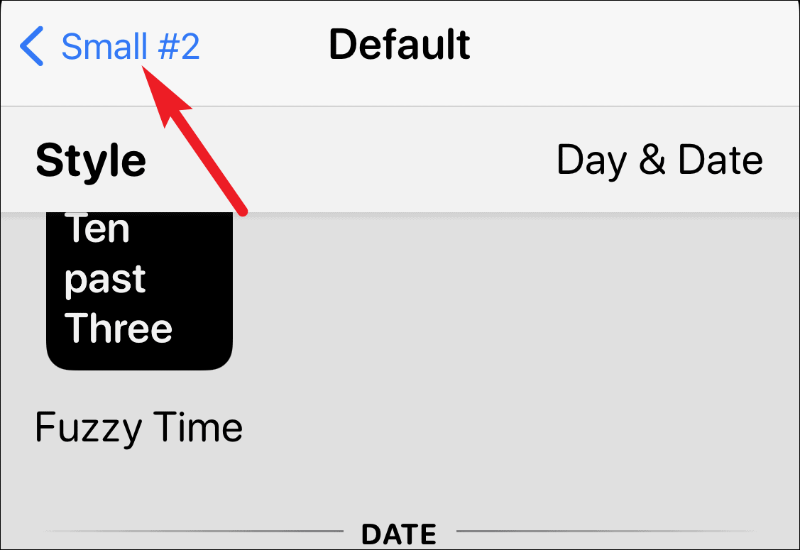
A widgetet át is nevezheti, ha akarja. Ezután érintse meg a „Mentés” lehetőséget a jobb felső sarokban.
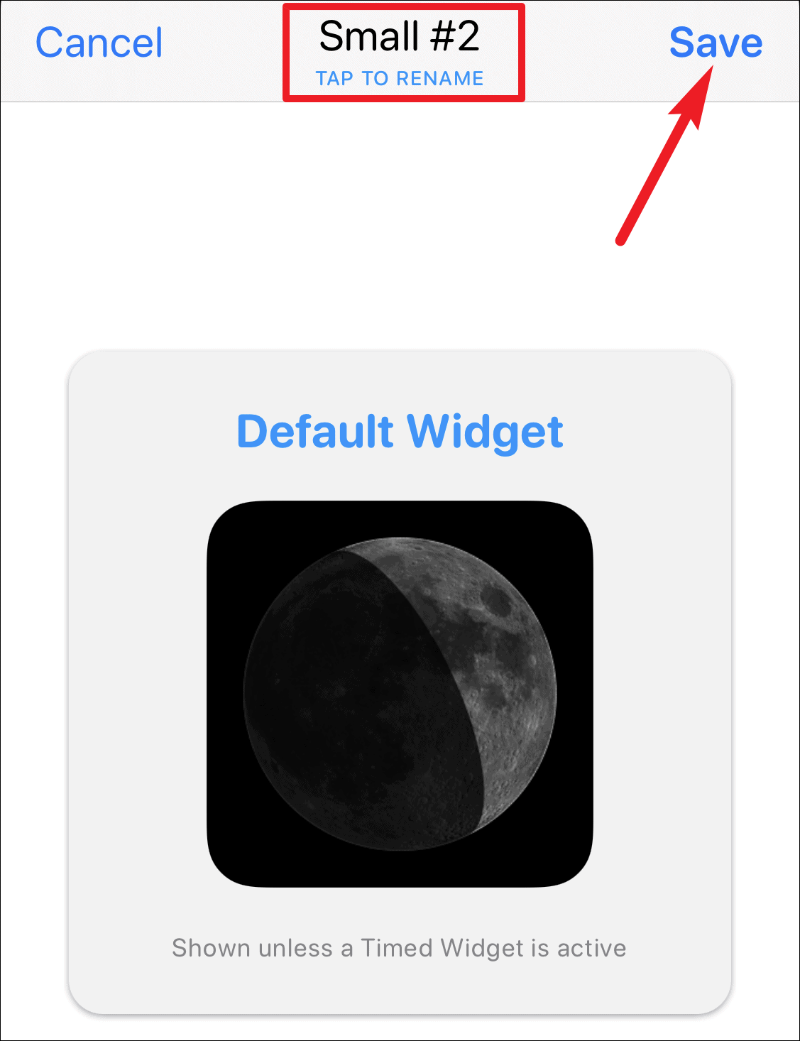
És létrehozta az egyéni widgetet. Itt az ideje, hogy hozzáadja a képernyőhöz.
A widget hozzáadása a kezdőképernyőhöz
Ha hozzá szeretné adni a widgetet a Kezdőképernyőhöz, lépjen be a mozgó üzemmódba úgy, hogy megérint egy alkalmazást, widgetet vagy üres helyet a képernyőn. Ezután koppintson a bal felső sarokban található „Widget hozzáadása” gombra (+ ikon).
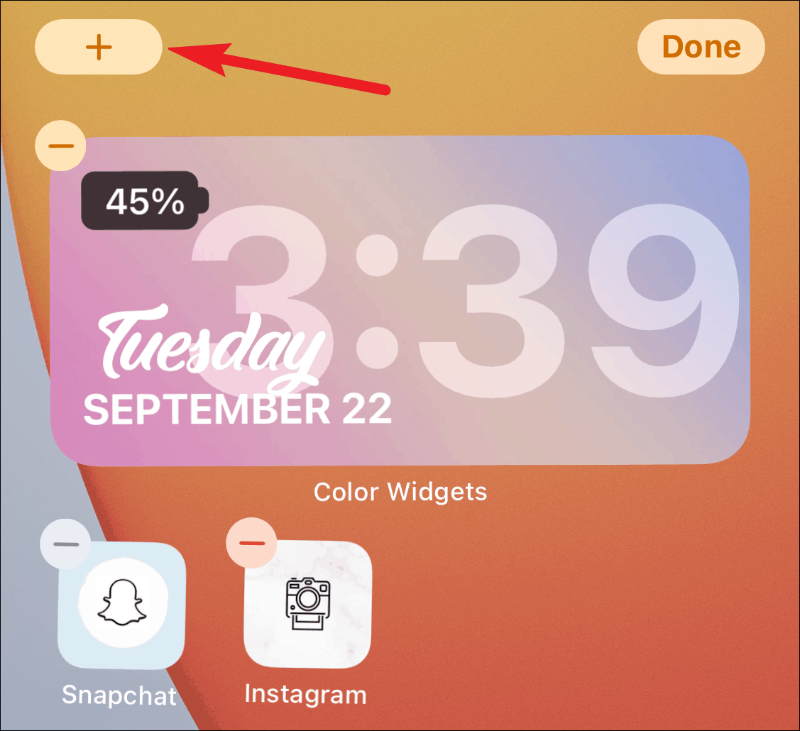
Megnyílik a widget galéria. Görgessen le, és keresse meg a Widgetsmith elemet a rendelkezésre álló widgetek listájából. Használhatja a keresősávot is a gyors megtaláláshoz.
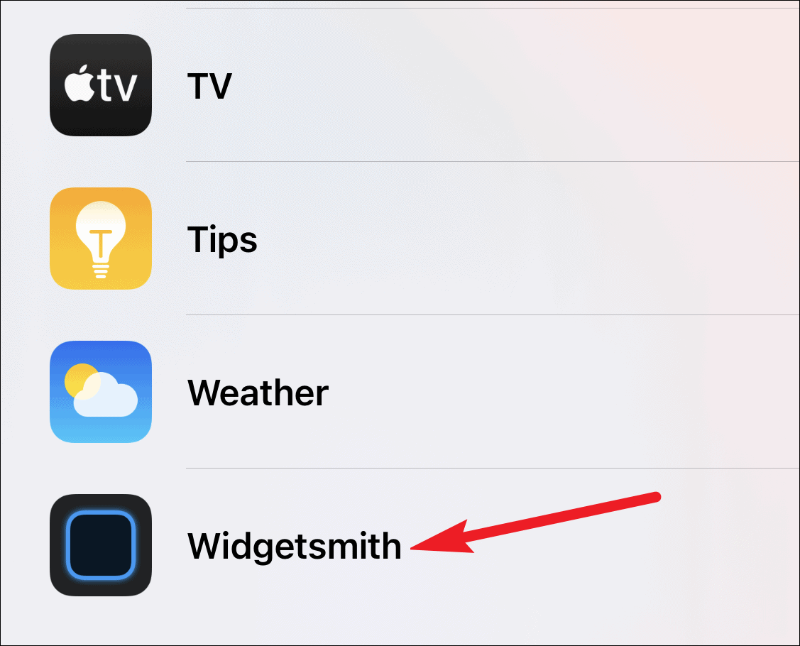
Most, az alkalmazásban létrehozott widget típusától függően, válassza ki a widget méretét az előnézeti képernyőn; csúsztassa az ujját balra a közepes vagy nagy widgetek kiválasztásához. Ezután érintse meg a „Widget hozzáadása” lehetőséget.
Csak a kívánt méretnek kell megjelennie a képernyőn, mielőtt megérinti a widget hozzáadása gombot a kiválasztásához. Ahogy létrehoztunk egy kis widgetet az alkalmazásban, egy kis widgetet adunk hozzá a képernyőhöz. Ki kell választani azt a widgetet, amely megfelel a létrehozott widget méretének.
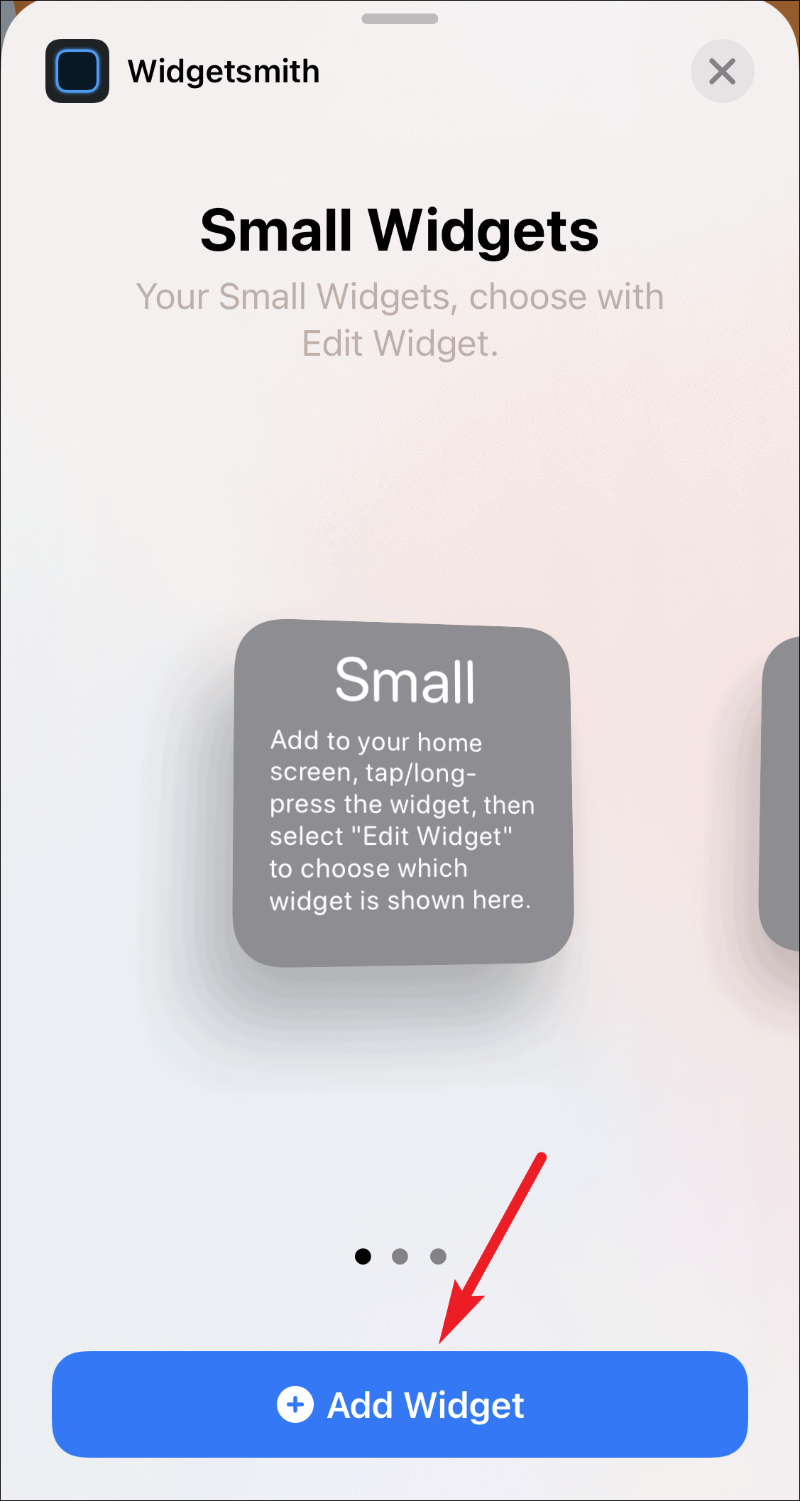
Ezzel egy kis widgetet ad hozzá a Kezdőképernyőhöz, de az üres lesz. Érintse meg és tartsa lenyomva a widgetet, amíg meg nem jelenik a gyorsműveletek menü, majd a lehetőségek közül válassza a „Widget szerkesztése” lehetőséget.
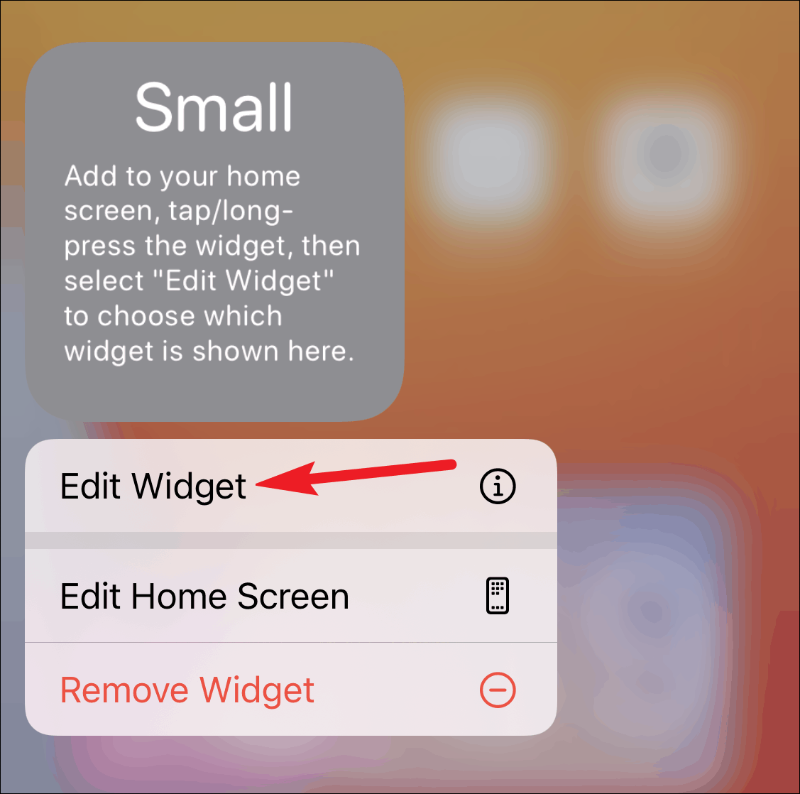
Megjelenik a Widgetsmith alkalmazásban elérhető kis widgetek listája. Érintse meg a hozzáadni kívánt widgetet; ebben az esetben a „Kis #2” widget.
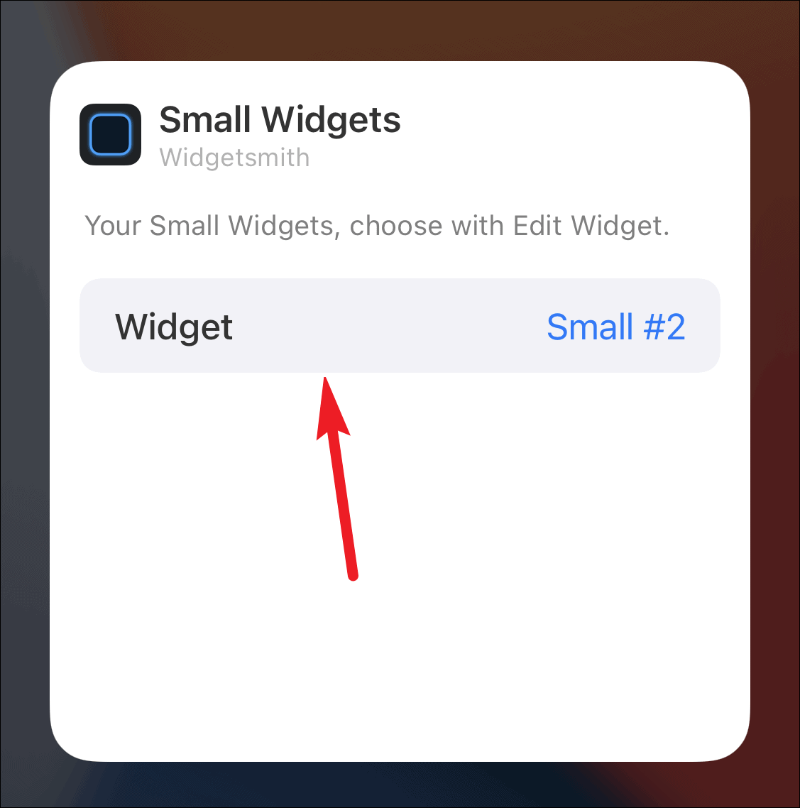
A widget végre megjelenik a kezdőképernyőn.
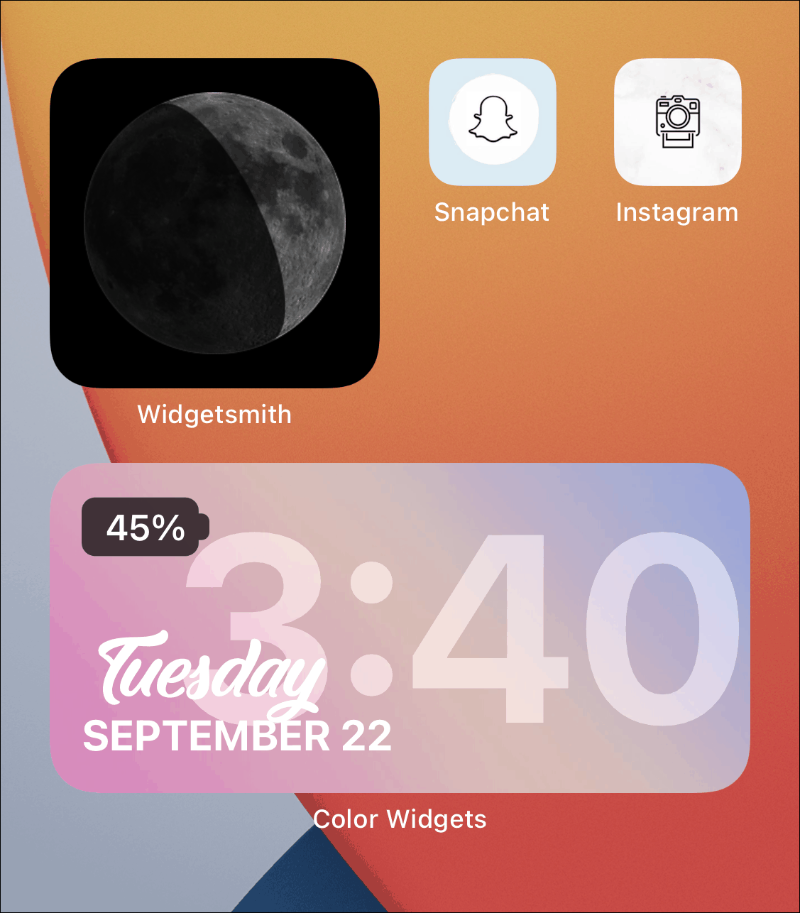
A Widget Smith használata időzített widgetekhez
A Widgetsmith egyik legjobb felhasználási módja az időzített widgetek. Bár az iOS 14 rendelkezik olyan intelligens kötegekkel, amelyek az eszközön található intelligenciát használva mutatják meg a különböző widgeteket különböző időpontokban, nincs ráhatása. A Widgetsmith időzített widgetei ezen változtatni akarnak.
Az időzített widgetek használatával eldöntheti, hogy melyik widget jelenjen meg a Kezdőképernyőn. Ez egy nagyszerű módja annak, hogy helyet takarítson meg; legyünk őszinték, a widgetek sok ingatlant megmozgathatnak a kezdőképernyőn.
A widget stílusának és kialakításának testreszabása után érintse meg az „Időzített widget hozzáadása” opciót az „Alapértelmezett widget” szakasz alatt, hogy ütemezett widgetté váljon.
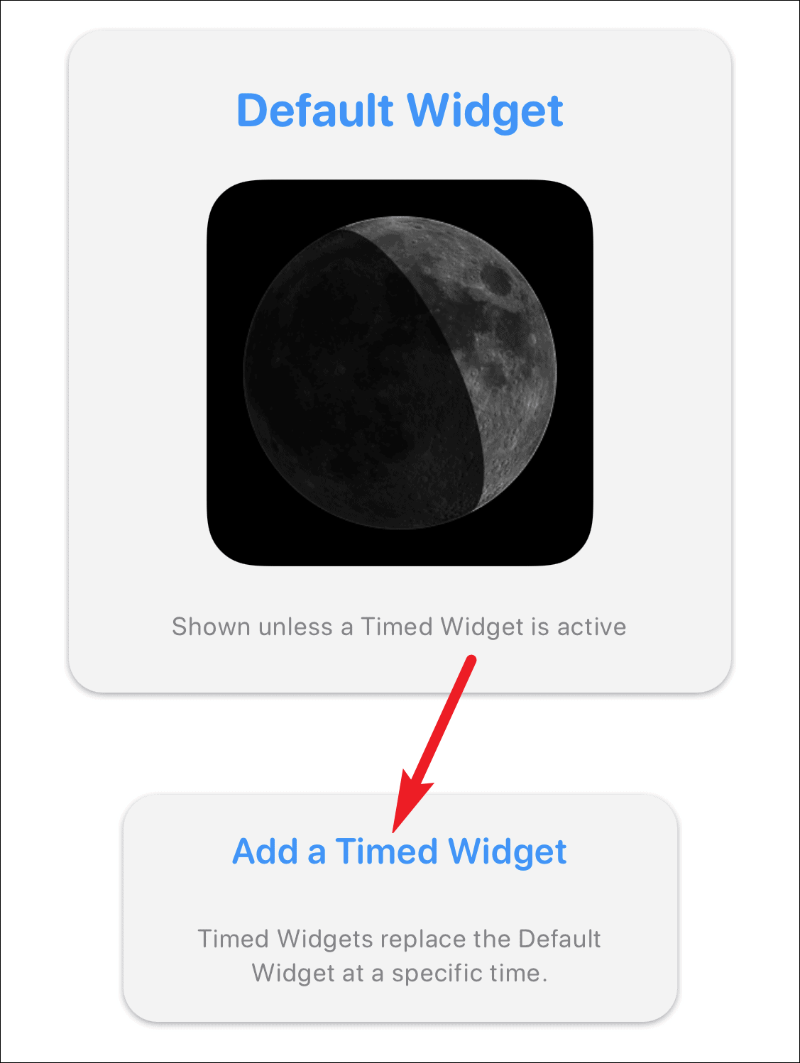
Megnyílik egy óra a widget ütemezésének kiválasztásához. Húzza a kiemelt időablakot arra a kívánt időpontra, amelyre ütemezni szeretné a widgetet.
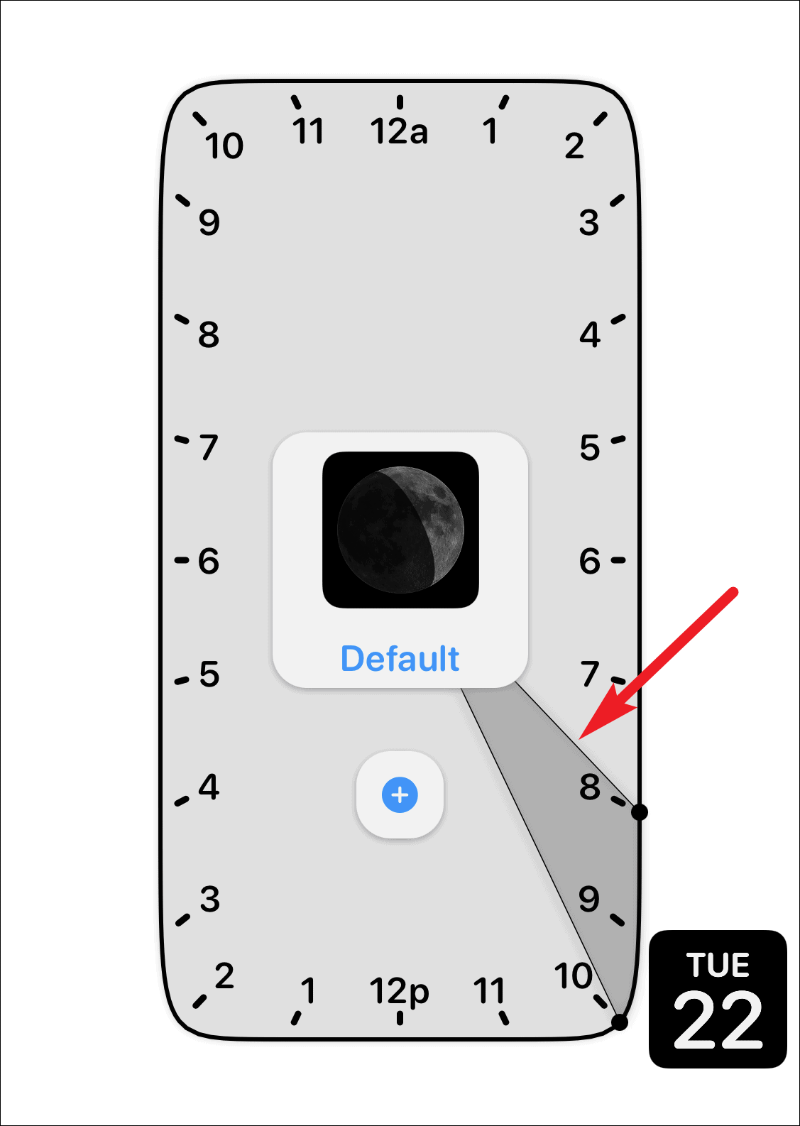
Alapértelmezés szerint az időablak két óra. De növelheti vagy csökkentheti ezt az időtartamot. Az időtartam módosításához érintse meg és húzza a kijelölt szakasznak csak az egyik karját, majd engedje el a kívánt pozícióban.
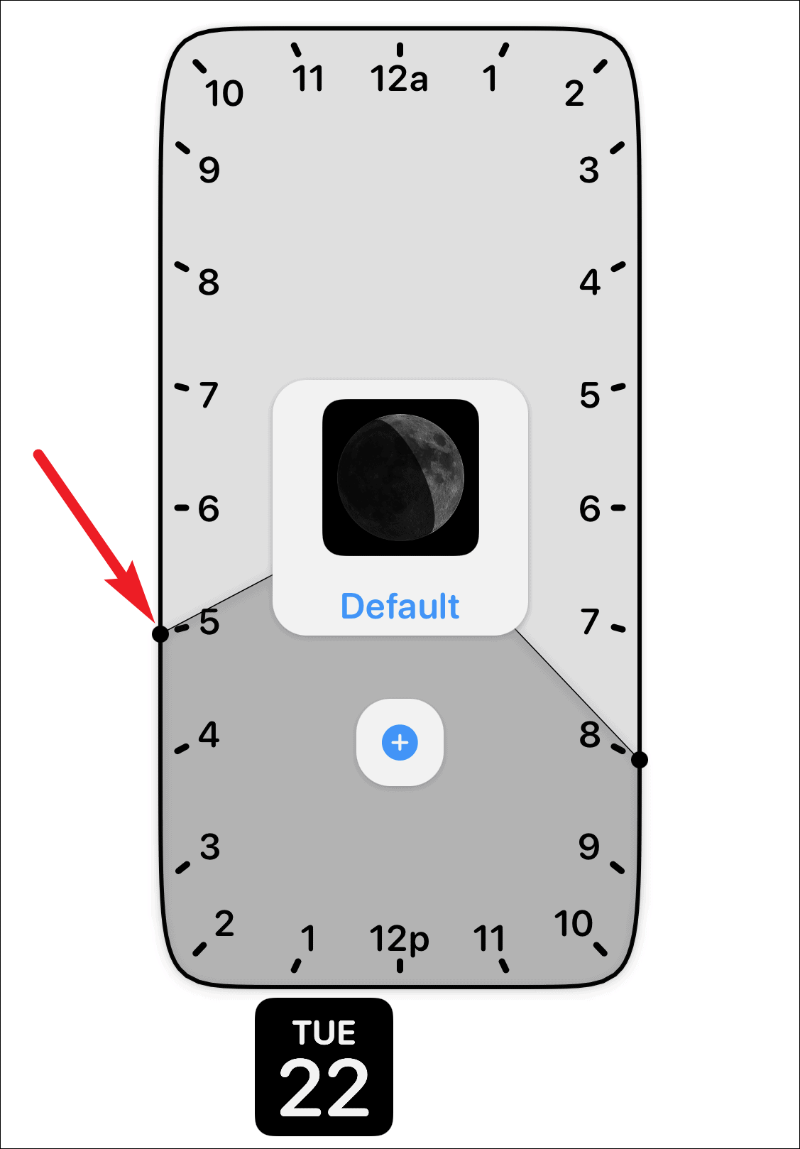
A nap folyamán többször is ütemezhet egy widgetet. Egy ütemezés kiválasztása után érintse meg a „+” ikont. Egy másik időablak jelenik meg. Húzza el, és állítsa be arra a másik időpontra, amelyre ütemezni szeretné a widgetet. Az idő beállítása után érintse meg a „Mentés” lehetőséget a jobb felső sarokban a widget módosításainak mentéséhez.
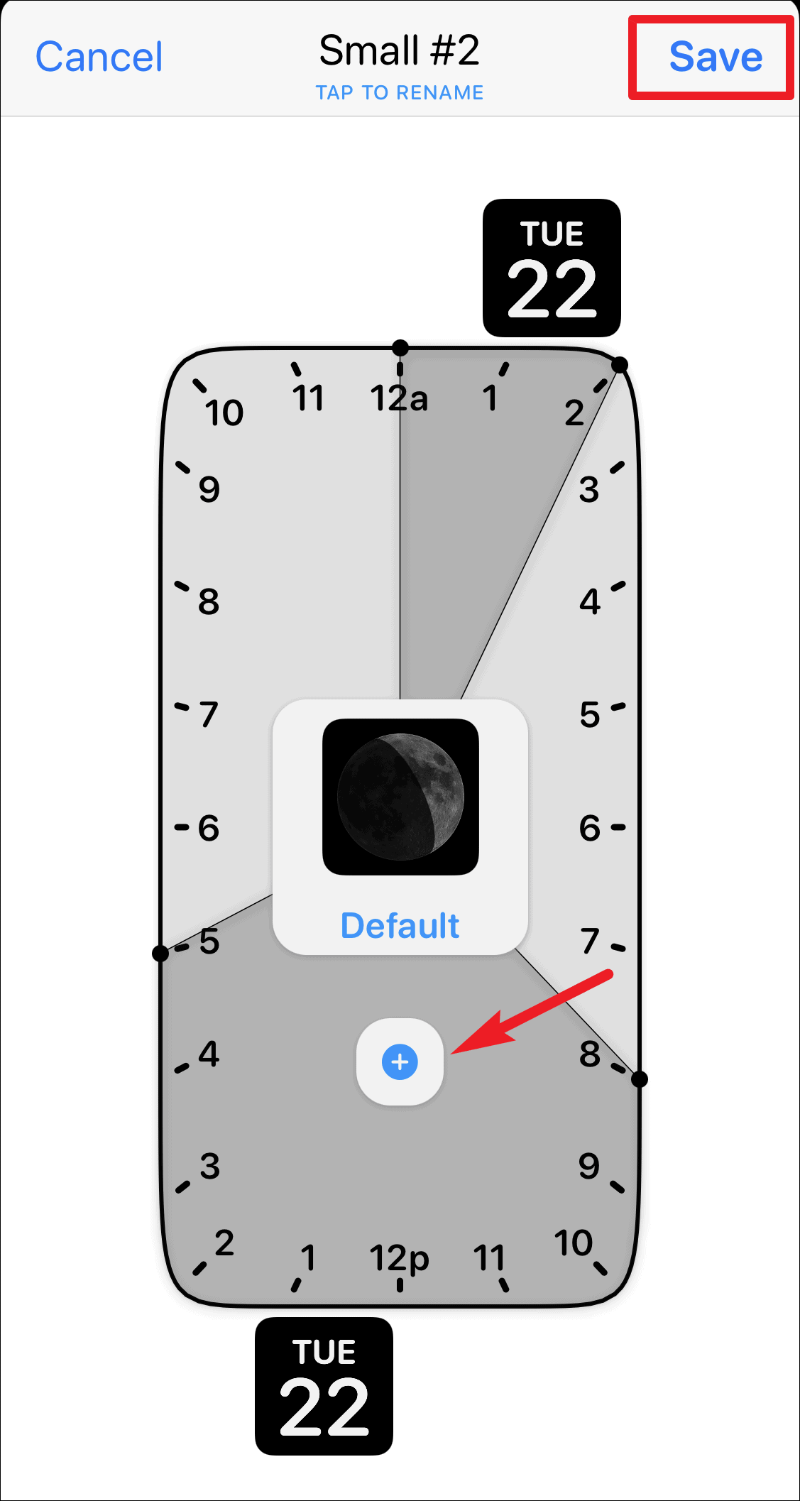
Fontos jegyzet: Az időzített widgetekhez normál, aktív widgetre van szükség a Kezdőképernyőn, hogy cserélje ki, amikor eljön az ideje. Nem jelenik meg csak úgy a kezdőképernyőn a semmiből. Tehát, ha ütemezett egy kis, időzített widgetet, akkor a kezdőképernyőn kell lennie egy másik kis widgetnek a Widgetsmithtől. És amikor eljön az idő, az ütemezett widget átveszi a helyét ebben az időablakban.
A Widgetsmith egy nagyszerű alkalmazás az iPhone kezdőképernyőjének testreszabásához különböző widgetekkel. És az a tény, hogy még a widgeteket is ütemezheti, még jobbá teszi. Nem csoda, hogy folyamatosan felbukkan mindenhol a közösségi médiában!
