Nyugtassa meg látását ezekkel a funkciókkal
Sötétben dolgozik, és a Mac hátteréből sugárzó fény megterheli a látását. Szeretne azonnal váltani a világos és sötét mód között a laptopján. Az új frissítéssel, a Big Surral hihetetlenül egyszerű váltani a két mód között.
A Night Shift is szerepel a listán. Olvassa el, hogy megtudja, hogyan kapcsolhatja be azonnal a sötét módot és az éjszakai műszakot hangulatának megfelelően.
Sötét mód engedélyezése
Húzza le a felső menüsort, és kattintson az újonnan frissített „Vezérlőközpont” ikonra a képernyő jobb felső sarkában.
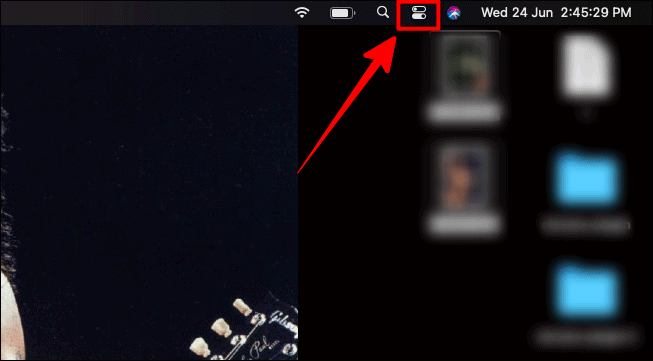
A vezérlő legördülő menüjében kattintson a „Megjelenítés” lehetőségre. Kattinthatsz az opcióra, a nyílra, vagy akár az ikonra is, csak a csúszkára persze nem.
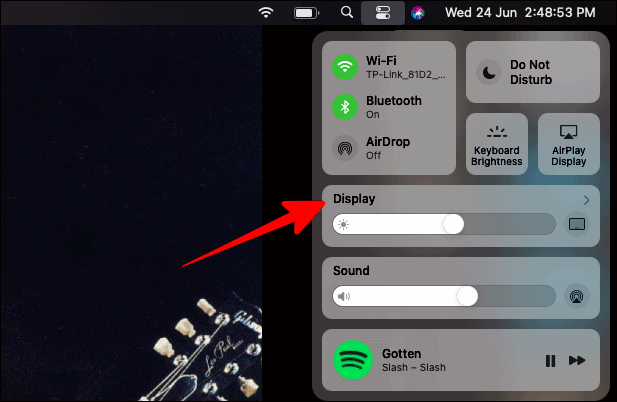
Ugyanabban a „Kijelző” mezőben kattintson a „Sötét mód” ikonra, hogy azonnal átváltson sötét módba.
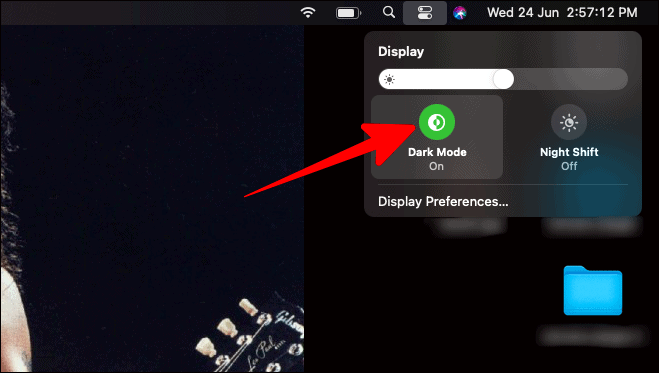
A sötét mód most elsötétíti a Mac teljes hátterét.
Éjszakai műszak engedélyezése
Az éjszakai mód vagy a Mac nyelvén a „Night Shift” engedélyezéséhez kattintson a „Sötét mód” gomb melletti „Night Shift” ikonra.
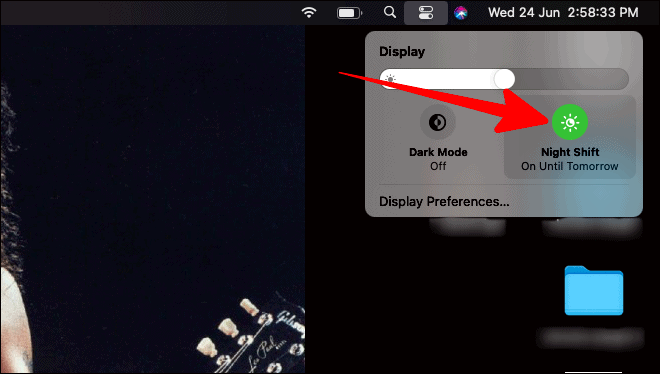
A Night Shift nagyszerű megoldás, ha közvetlenül lefekvés előtt dolgozol/olvassz/nézel valamit, vagy ha ezek közül bármelyiket csinálod, hogy elaludj. Sokkal jobban megnyugtatja a szemet, és nem annyira ébreszt, mint a nem éjszakai műszakos mód. A Mac éjszakai műszakban való használata után is jobban aludhat.
Éjszakai műszak testreszabása
Ha módosítani szeretné a „Night Shift” fényerejét és melegét, testreszabhatja a színhőmérsékletet.
Ugyanabban a „Kijelző” mezőben, ahol a sötét módot és az éjszakai műszakot választotta, kattintson a „Megjelenítési beállítások” lehetőségre a mező alján.
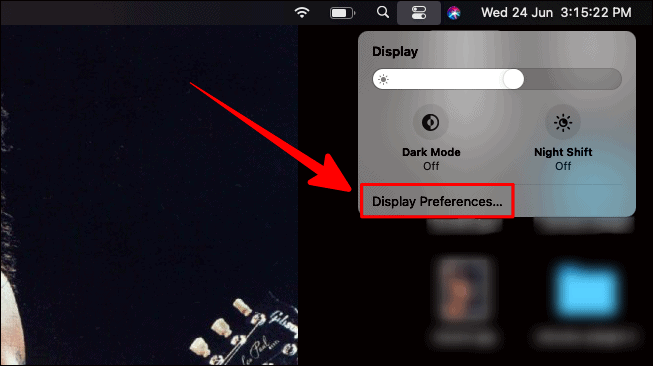
Ekkor megjelenik egy „Beépített kijelző” ablak. Kattintson az „Éjszakai műszak” fülre ott.
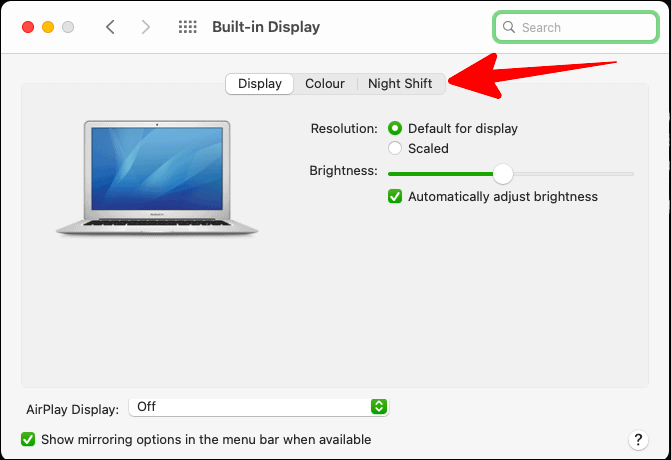
Az „Éjszakai műszak” lapon testreszabhatja az éjszakai műszak színének melegségét a „Kevésbé meleg” és a „Melegebb” között, ha a kapcsolót a kívánt oldal felé mozgatja.
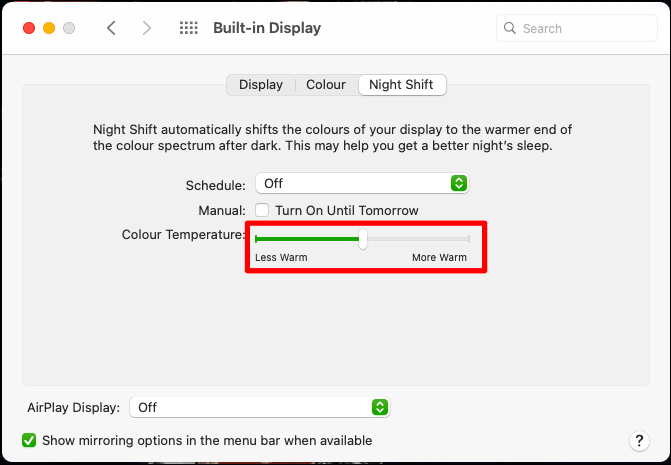
Éjszakai műszak ütemezése
Alapértelmezett ütemezés: Az alapértelmezett ütemezés másnapig tart. Ennek engedélyezéséhez jelölje be a „Kézi” opció melletti négyzetet, és a „Bekapcsolás holnapig” utasítás előtt.
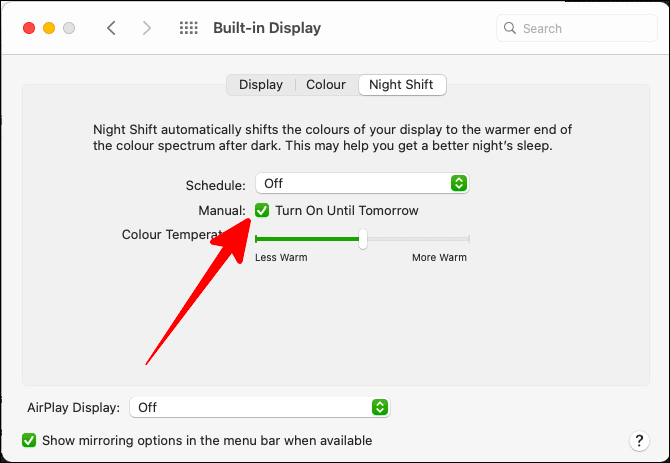
Egyéni ütemezés: Ha egyénileg szeretné ütemezni az „Éjszakai műszak” aktiválását Mac számítógépén, kattintson az „Ütemezés” melletti négyzetre.
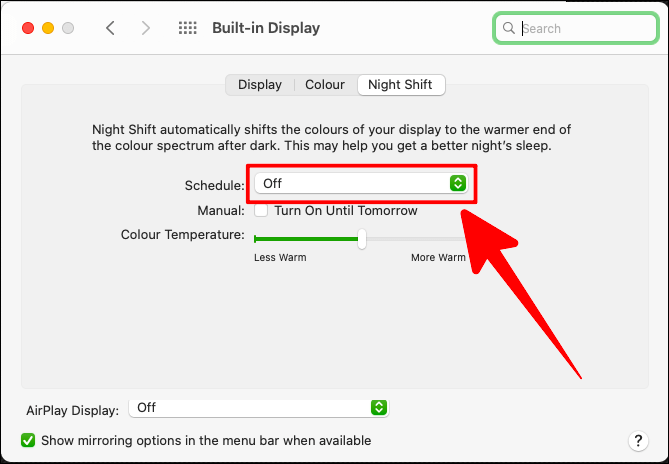
Az „Ütemezés” legördülő menüben három lehetőség közül választhat; „Ki”, „Egyéni” és „Sunset to Sunrise”. A legördülő menüben kattintson az „Egyéni” lehetőségre.
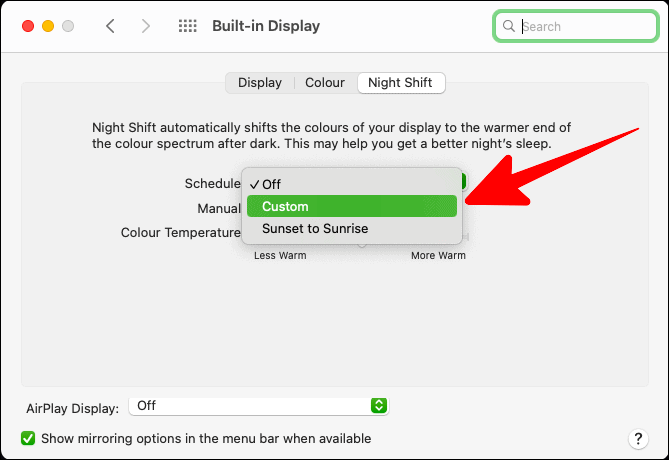
Állítsa be azt az időt, amely között be szeretné kapcsolni a Night Shift funkciót. Az egyéni ütemezési adatoktól függően az alábbi „Kézi” lehetőség automatikusan bejelöli magát.
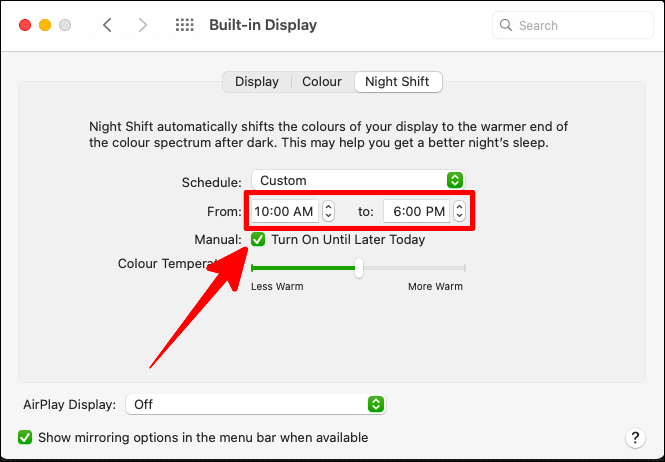
Napnyugtától napkeltéig menetrend: Ha van istentelen munkaidőd, akkor a napnyugtától napkeltéig tartó ütemterv neked szól. Ehhez azonban győződjön meg arról, hogy a „Helyszolgáltatások” beállításai engedélyezve vannak.
A „Helymeghatározás” engedélyezése, nyissa meg a „Rendszerbeállítások” elemet, és válassza a „Biztonság és adatvédelem” lehetőséget.
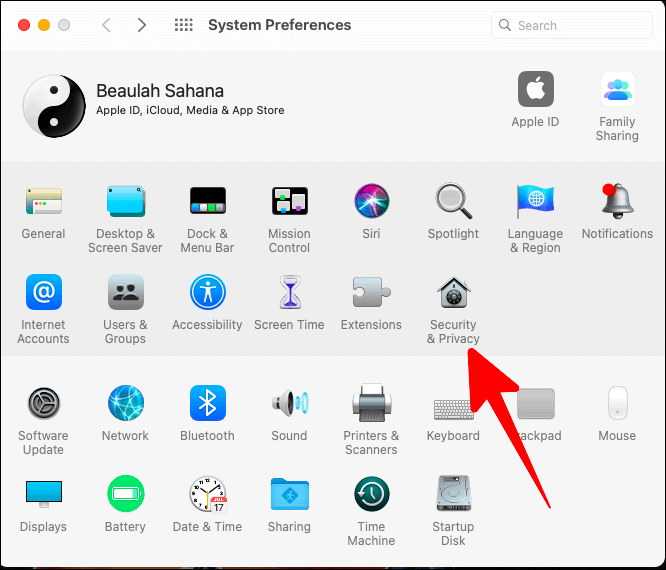
A „Biztonság és adatvédelem” beállításoknál válassza az „Adatvédelem” gombot. Most kattintson a „Helymeghatározás” elemre a bal oldalon, majd kattintson a zár gombra az ablak bal alsó sarkában a helyszolgáltatások módosításainak feloldásához.
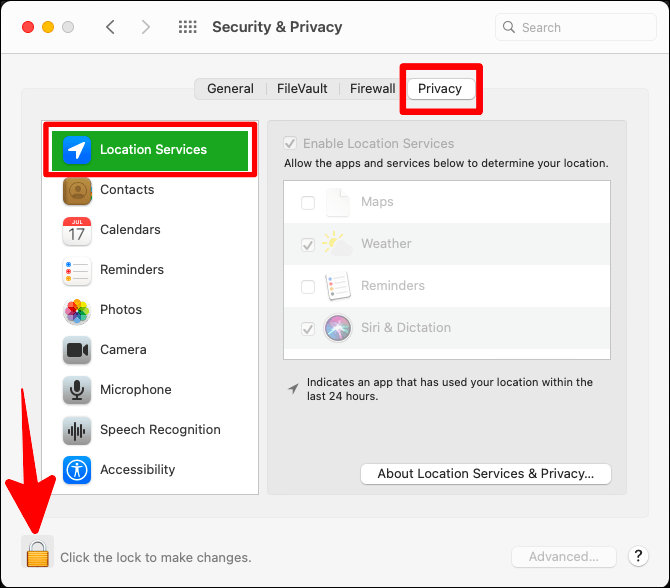
Írja be jelszavát a következő mezőbe, és kattintson a „Feloldás” gombra a helyszolgáltatások módosításához.
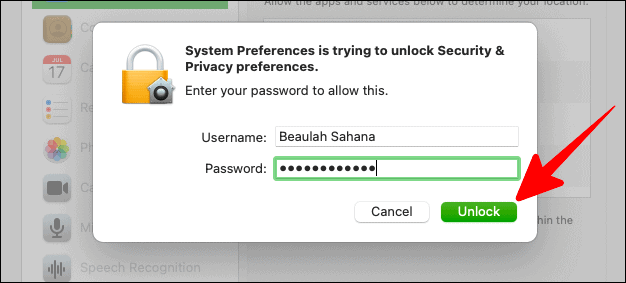
Most jelölje be a „Helyszolgáltatás engedélyezése” melletti négyzetet. Az alábbi négyzetben bejelölheti azokat az alkalmazásokat, amelyek számára engedélyezni szeretné a helymeghatározási szolgáltatásokat. Ha mindez megtörtént, kattintson ismét a lakat ikonra a módosítások biztonsága érdekében.
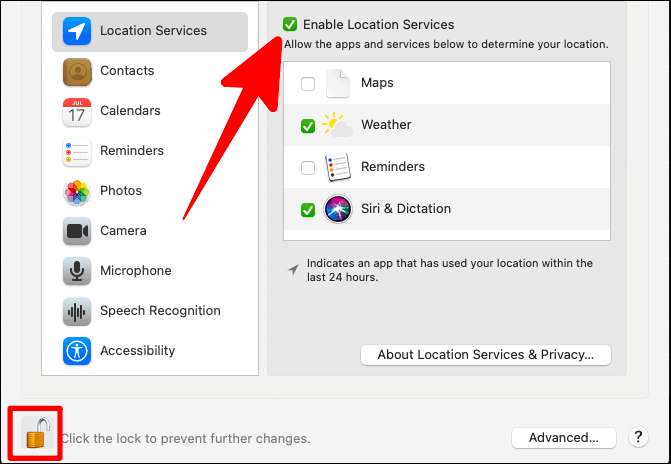
Mostantól könnyedén kiválaszthatja a „Napnyugtától napkeltéig” éjszakai műszakbeosztást. De miután kiválasztotta ezt a lehetőséget a legördülő menüből, győződjön meg róla, hogy az alatta lévő „Kézi” jelölőnégyzetet is bejelöli a „Napkeltétől napnyugtáig” éjszakai műszak ütemezésének megerősítéséhez (a napnyugtától napkeltéig tartó ütemezés nem automatizált).
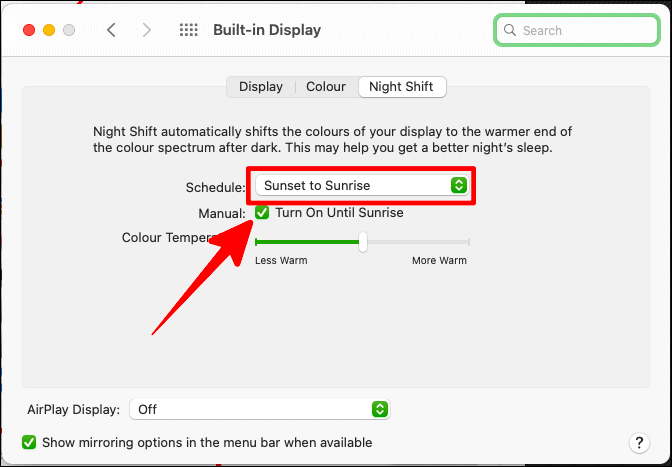
A Sötét mód és az éjszakai műszak nagyszerű módja annak, hogy vizuálisan megkönnyebbítse magát, miközben folyamatosan dolgozik a Mac-en vagy csak használja azt. Használja ezeket a Big Sur funkciókat a szem ápoló hatásához.
