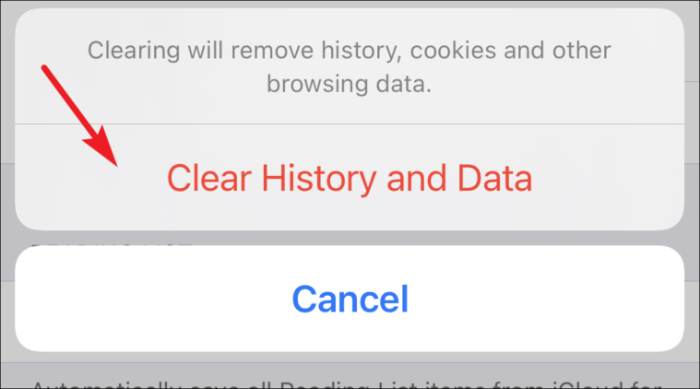Vakarja a fejét, hogy visszaállítsa a Safari alapértelmezett beállításait? Nem tudja, hol kezdje? Nos, ne aggódj, hátat kaptunk!
A Safari egy kivételes böngésző, és ennek nincs két módja. Mivel az Apple a nyomon követés elleni politikájával vezeti az internetes hirdetéskövetők elleni küzdelmet, a Safari biztonságos menedéket jelent a magánéletüket védeni kívánó felhasználók számára.
Ennek ellenére a Safari megnyerheti a versenyt a felhasználók védelmében, de a bővíthető funkciók terén gyakran nem tud felvenni a versenyt versenytársaival.
Sokan azonban napi rendszerességgel használjuk a szafarit. Vannak, akik meg akarják tartani a magánélet utolsó cseppjét is a neten, mások pedig nem akarnak harmadik féltől származó böngészőt telepíteni Mac-re vagy iPhone-jukra.
Bármi legyen is a helyzet a Safari használatával. Egy biztos, hogy a Safari több éves használat során rengeteg webhely-adatot halmoz fel, ami lelassíthatja a böngészőt, vagy legrosszabb esetben az eszközeit is.
Állítsa vissza a Safari alapértelmezett beállításait Mac rendszeren
Mindenki megdöbbenésére nincs „Reset Safari” gomb egyetlen Apple-eszközön sem. Ennek eredményeként olyan lépések listáját kell végrehajtanunk, amelyek nem minden felhasználó számára elégedettek. Mindenesetre a Safari alaphelyzetbe állítása 3 összetevő visszaállításából áll:
- Történelem
- Webhelyadatok
- Gyorsítótár
Az összetevőket érkezési sorrendben állítjuk vissza. Tehát kezdjük.
Előzmények visszaállítása
Először indítsa el a Safarit a Launchpadről vagy a Mac gép dokkolójáról.
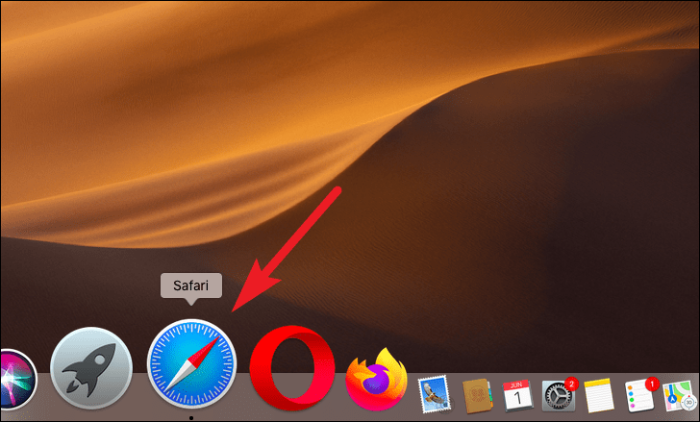
Ezután kattintson az „Előzmények” fülre a menüsorban. Ezután kattintson az „Előzmények törlése…” lehetőségre a listában.
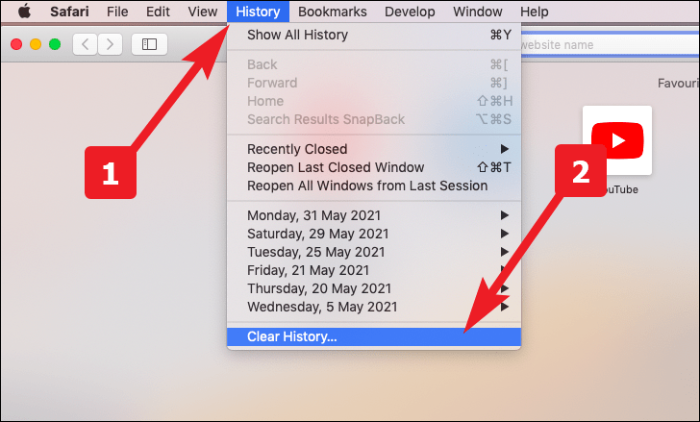
Ezután a legördülő menüből válassza az „összes előzmények” lehetőséget. Ezután kattintson az „Előzmények törlése” gombra.
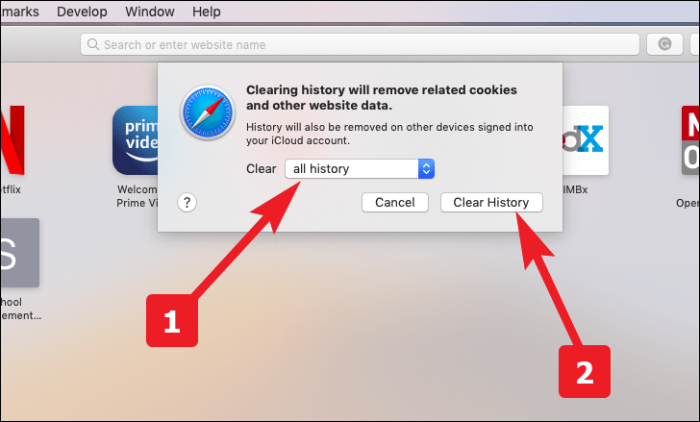
Webhelyadatok visszaállítása
Először indítsa el a Safarit az Indítópadról vagy a Mac számítógép dokkolójáról.
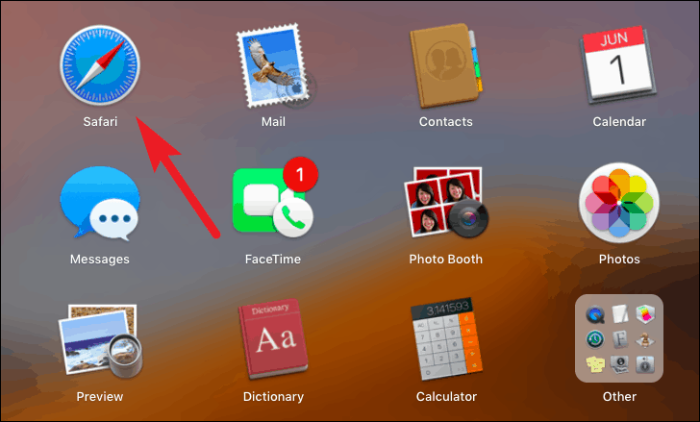
Ezután kattintson a menüsorban található „Safari” fülre. Most kattintson a „Beállítások” lehetőségre a listában.
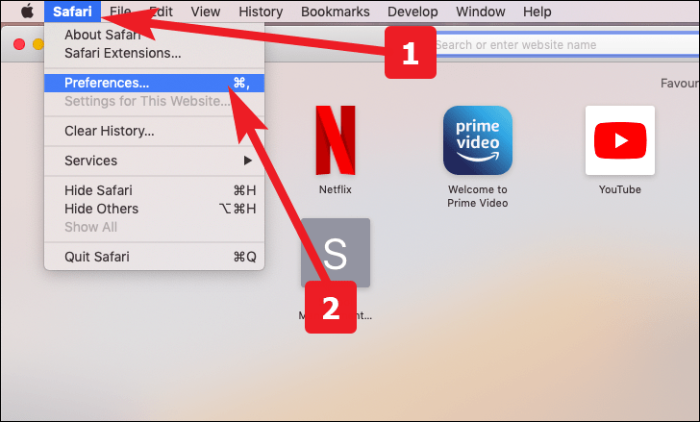
Ezután lépjen az „Adatvédelem” panelre, és kattintson a „Webhelyadatok kezelése” gombra.
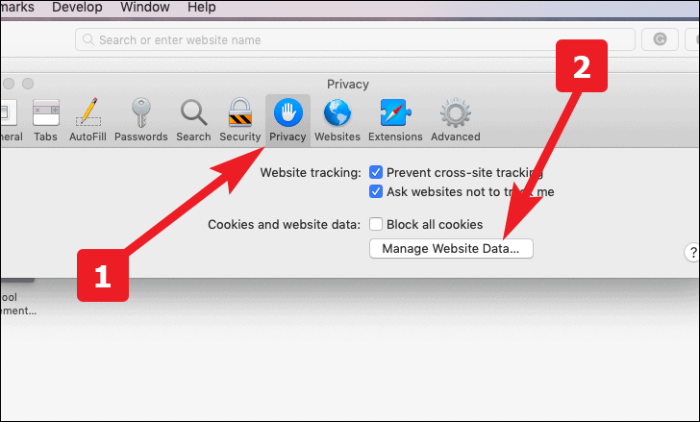
Most kattintson az „Összes eltávolítása” gombra a panel bal alsó sarkában.
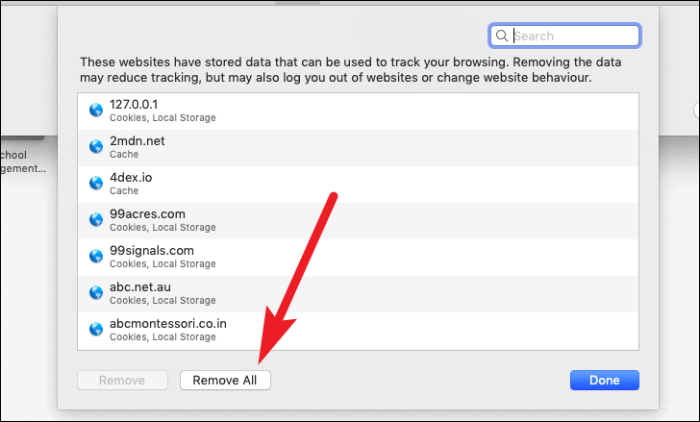
Ezután kattintson az „Eltávolítás most” gombra a megerősítéshez.
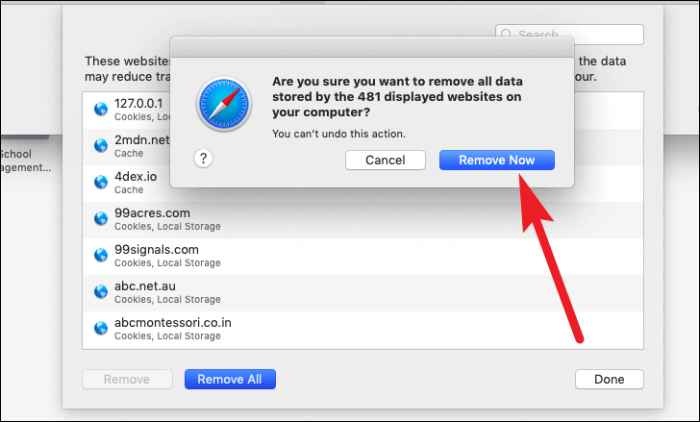
Gyorsítótár alaphelyzetbe állítása
Először indítsa el a Safarit az Indítópadról vagy a Mac számítógép dokkolójáról.
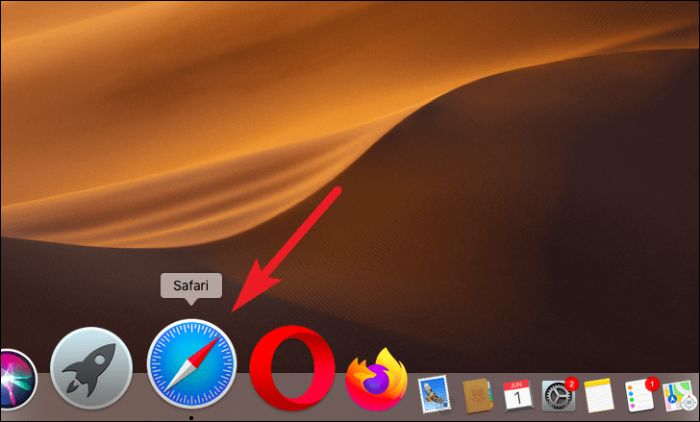
Ezután kattintson a „Safari” fülre a menüsorban. Ezután kattintson a „Beállítások” lehetőségre a listában.
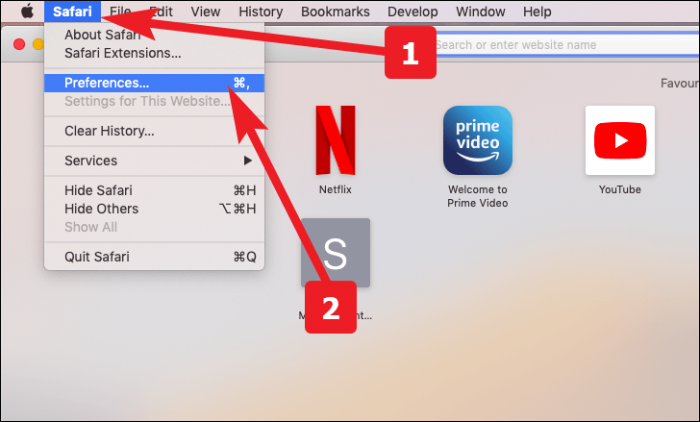
Ezután lépjen a „Speciális” panelre. Most jelölje be a „Fejlesztési menü megjelenítése a menüsorban” opciót.
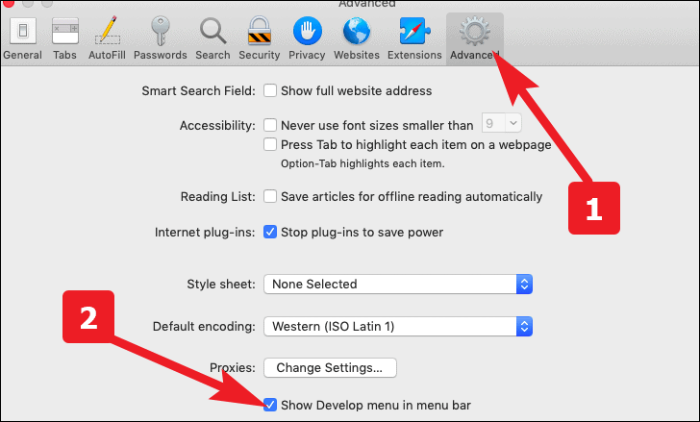
Ennek eredményeként a „Fejlesztés” fül látható lesz a menüsorban. Kattintson rá, majd válassza a „Gyorsítótárak ürítése” lehetőséget a listából.
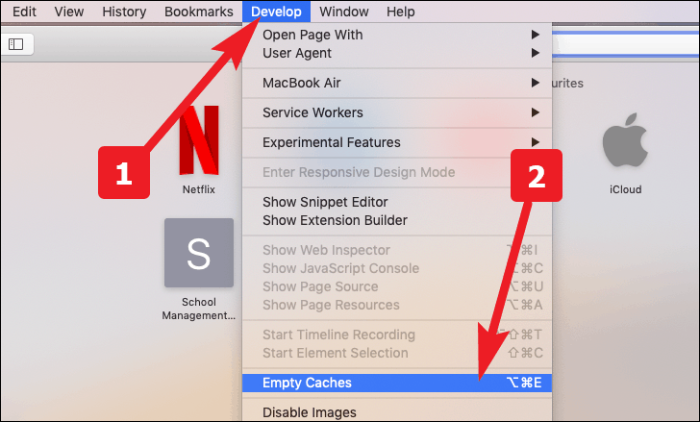
Állítsa vissza a Safari alapértelmezett beállításait az iPhone készüléken
A safari visszaállítása meglehetősen egyszerű az iPhone-on, és mindössze néhány lépést igényel.
Indítsa el a „Beállítások” alkalmazást iPhone-ján a kezdőképernyőről.
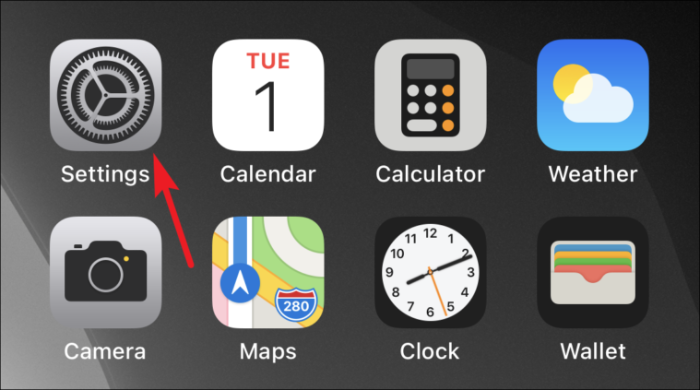
Ezután görgessen le, és keresse meg a „Safari” elemet a listában, és érintse meg.
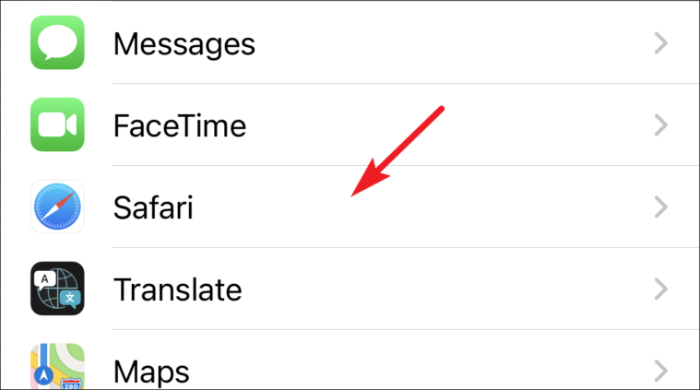
Ezután görgessen lefelé, amíg meg nem találja az „Előzmények és webhelyadatok törlése” opciót a képernyőn, majd érintse meg, ha megtalálta.
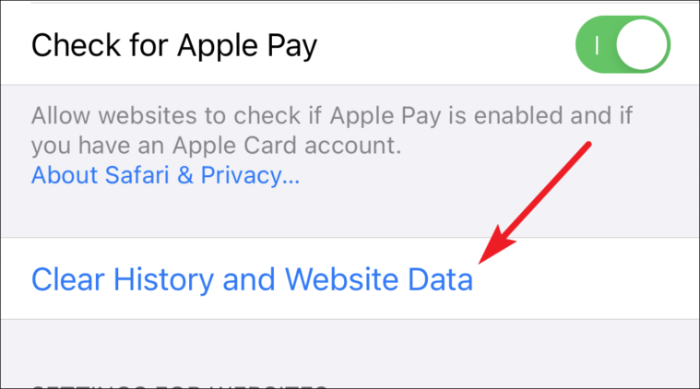
Most érintse meg az „Előzmények és adatok törlése” elemet a felugró figyelmeztető menüben a megerősítéshez.