Mindig van nyitva egy csomó lap? Tanulja meg, hogyan hozhat létre lapcsoportot a Safariban a lapok hatékony kezelése és a kutatási munkája zsúfoltságának csökkentése érdekében.
Még csak a 2021-es WWDC kezdete, és az Apple már szinte minden termékén jelentős frissítéseket hajtott végre. Az új iOS 15, macOS Monterey, WatchOS 8 és így tovább.
Bár az Apple szereti minden felkínált lehetőséghez hozzátenni „A” játékát, a Safari az utóbbi időben nem kapta meg azt a szeretetet a tervezőcsapattól, amit megérdemelt volna. Ennek ellenére örülünk, hogy a Safari idén nagy lendülettel visszatér!
A Safari teljesen megújult, pont. Az Apple határozottan elérte, hogy a korábbinál több weboldalt biztosítson egy új tervezési nyelv bevezetésével.
Szerencsére az Apple nem állt meg itt, a Safari éppen most gurult be a boltba egy sor új funkcióval, amelyekről biztosan beszámolunk majd. Most azonban tudjunk meg többet a Safari Tab Group funkcióról.
Érezte már úgy, hogy el kell mentenie lapjait, és szeretné később meglátogatni őket? Vagy azt kívánta, hogy jobban kezelje a lapokat? Nos, most már mindez lehetséges a macOS, iOS és iPadOS rendszereken futó új Safariban.
Izgatott, hogy többet megtudjon róla? Na, görgess már lejjebb!
Jegyzet: Ez egy béta funkció, és általában csak az iOS 15 vagy a macOS 12 nyilvános kiadásáig, 2021 őszén lesz elérhető.
Lapcsoportok használata a Safariban Mac rendszeren
Ha a Safarit használja más webböngészési igények kutatására, akkor tudja, milyen zsúfolt a lapok kezelése több Safari ablakban. Szerencsére a macOS 12 rendszeren futó Safari lapcsoportjaival minden típusú nyitott lapját különböző csoportokba rendezheti, így könnyebben és gyorsabban érheti el őket újra és újra.
Hozzon létre egy lapcsoportot Mac rendszeren
Lapcsoport létrehozásához a Mac rendszerű Safariban: Nyissa meg a „Safarit” a Mac számítógépén, és kattintson a „Sidebar” ikonra a Safari ablak bal felső sarkában.

Ha van néhány megnyitott lap (mondjuk 4 lap) a Safariban, akkor az Oldalsáv panelen a „4 lap” lehetőség jelenik meg. Létrehozhat egy lapcsoportot a böngészőben jelenleg megnyitott lapokból, ha jobb gombbal kattintson a „Lapok” lehetőségre az oldalsávon, és válassza az „Új lapcsoport 4 lappal” lehetőséget a kibontott menüből.

Közvetlenül a csoport létrehozása után lehetőséget kap a lapcsoport elnevezésére. Adjon neki egy megfelelő nevet, és nyomja meg az enter billentyűt.

Ez az. A böngészőben megnyitott lapok új lapcsoportja most létrejött.
Létrehozhat egy új üres lapcsoportot is egyszerűen kattintson a „+” ikonra az oldalsáv panel jobb felső sarkában, és válassza ki az „Új üres lapcsoport” lehetőséget a kibontott menüből.

Adjon nevet az új üres lapcsoportnak, és az új lapcsoport kiválasztása közben megnyitott lapok automatikusan hozzáadódnak a csoporthoz.
Egy lapcsoport összes lapjának megtekintése rácsnézetben
A lapcsoportban megnyitott összes lap áttekintésének megtekintéséhez egyszerűen kattintson a „Rács” ikonra a lapcsoport neve mellett az oldalsáv panelen.

Másik megoldásként kattintson a jobb gombbal a lapcsoportra, és válassza a „Lap áttekintése” lehetőséget a rendelkezésre álló lehetőségek közül.

Lapok áthelyezése egyik csoportból a másikba
A lapokat áthelyezheti egyik lapcsoportból a másikba. Ehhez kattintson a jobb gombbal az áthelyezni kívánt lapra a Lapok sávról, majd vigye a kurzort az „Áthelyezés a lapcsoportba” lehetőség fölé, majd válassza ki azt a lapcsoportot, amelyre a lapot át kívánja helyezni. A „Kezdőoldal” kiválasztásával is áthelyezheti a lapot a Safari nem csoportosított lapjaira.

Lapcsoport törlése Mac rendszeren
A Safari Sidebar paneljén kattintson jobb gombbal az eltávolítani kívánt lapcsoportra, és válassza a „Törlés” lehetőséget a rendelkezésre álló lehetőségek közül.

Jegyzet: Lapcsoport törlése a Safari programban bezárja a törölt csoport összes nyitott lapot. Szóval légy óvatos ezzel. Nem mintha a megnyitott lapok átkerülnének a kezdőoldalra (ahol a csoportosítatlan lapok élnek).
Lapcsoportok használata a Safari alkalmazásban iPhone-on
A Safari lapcsoportok funkciója univerzálisan elérhető mind a macOS, mind az iOS eszközökön. A lapcsoportokat iPhone-on ugyanolyan jól hozhatja létre és használhatja, mint Macen, és ez mindkét platformon sok szempontból rendkívül hasznos.
Hozzon létre egy lapcsoportot iPhone-on
Nos, a lapcsoport létrehozásának első és legfontosabb követelménye a Safariban az iOS 15 telepítése az iPhone-on.
Az iOS 15 használata után nyissa meg a Safari alkalmazást iPhone-ján a kezdőképernyőről.

Az új Safari címsorral rendelkezik a képernyő alján. Ez megkönnyíti a megnyitott lapok elérését. Érintse meg a „Lapok” ikont a képernyő jobb alsó sarkában, hogy a Safari összes megnyitott lapját rácsnézetben tekintse meg.
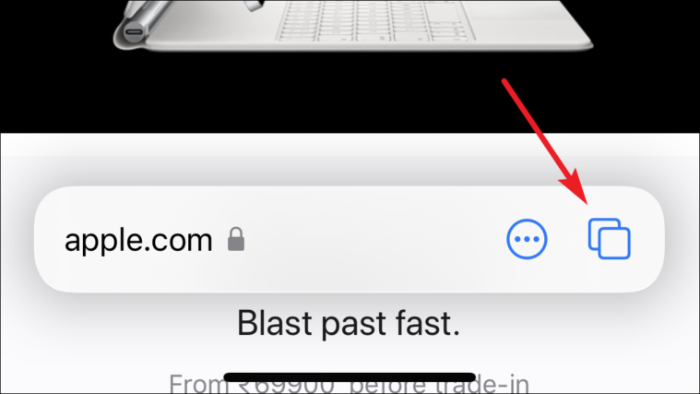
Most a képernyő alján, közepén érintse meg a „Lapcsoport” választó opciót a Lapcsoportok menü megnyitásához a Safariban.
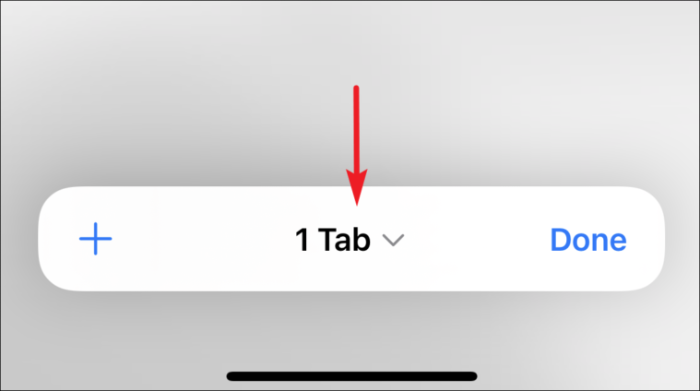
Ha új lapcsoportot szeretne létrehozni, kattintson az „Új üres lapcsoport” elemre egy új lapcsoport létrehozásához, amely egyetlen üres lapból áll.
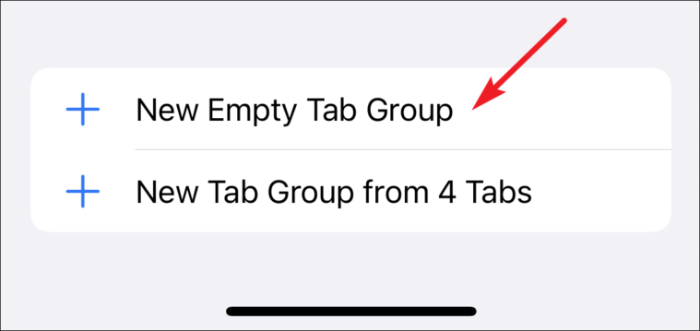
Ha egy lapcsoportot szeretne létrehozni az összes nyitott lapból, majd kattintson az „Új lapcsoport a ## lapokról” lehetőségre egy olyan lapcsoport létrehozásához, amely az összes jelenleg megnyitott lapot tartalmazza.
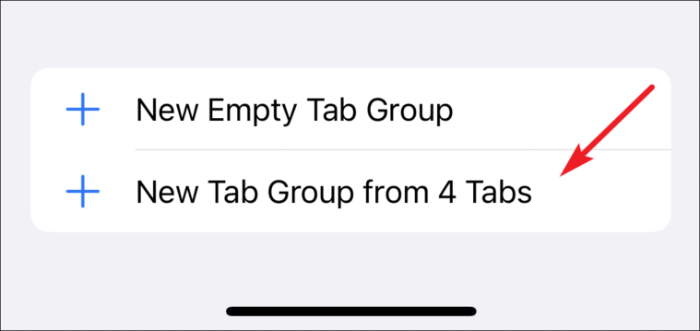
Ezután adjon megfelelő nevet a lapcsoportnak, és érintse meg az „OK” gombot.
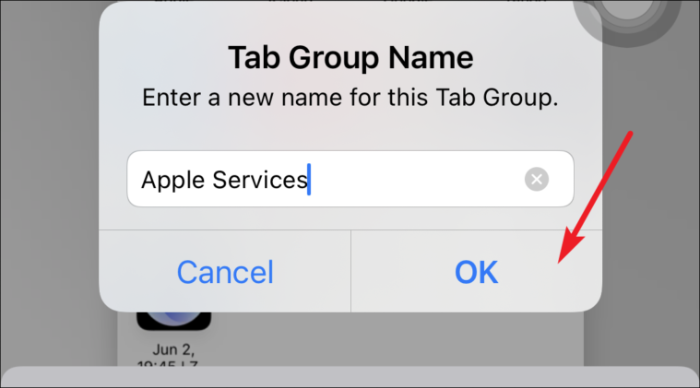
Létrejön egy lapcsoport, amelynek neve megjelenik a Lapcsoportok választóban. A választó megérintésével megnyílik a Lapcsoportok menü, ahol válthat az összes létrehozott lapcsoport között, vagy kiléphet egy lapcsoportból.
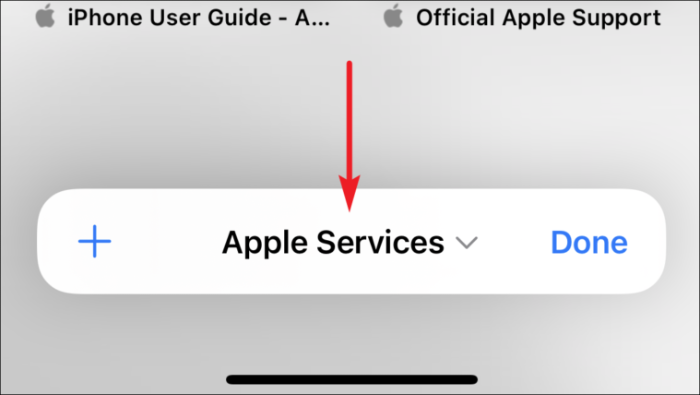
Új lap megnyitása a lapcsoporton kívül A Safariban jelenleg aktív, érintse meg a „Kezdőoldal” lehetőséget a Lapcsoportok menüben. Vagy kattintson az „Új üres lapcsoport” elemre egy másik lapcsoport létrehozásához (ha szükséges).
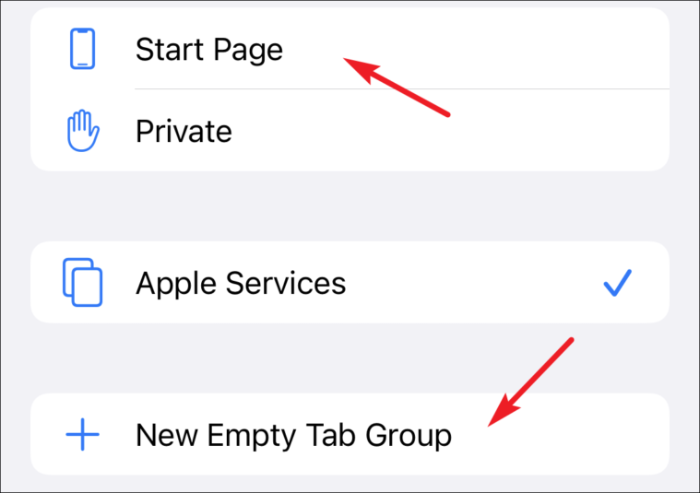
Nevezze át egy lapcsoportot az iPhone Safari alkalmazásban
Előfordulhatnak olyan esetek, amikor át kell neveznie egy lapcsoportot. Azonban bármikor megteheti Mac gépét, és onnan könnyedén megteheti. Továbbra is elengedhetetlen, hogy tudja, hogyan kell ezt megtenni a telefonjáról, ha valaha is szeretné.
Nyissa meg a Lapcsoportok menüt a nyitott lapok rácsnézet képernyő alsó sávjának alsó közepére koppintva.
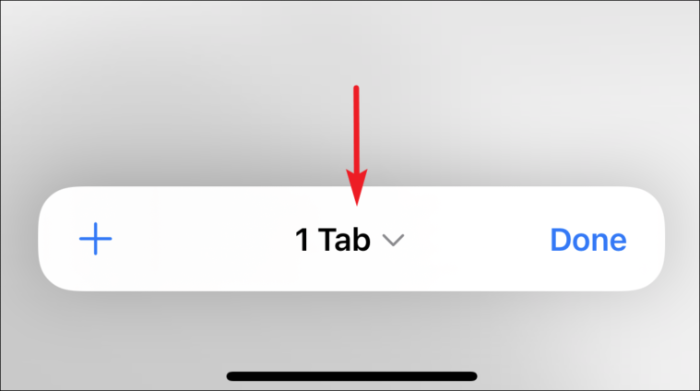
Ezután érintse meg a „Szerkesztés” gombot a Lapcsoportok menü bal felső sarkában.

Ezután érintse meg a „További lehetőségek” gombot (három pont egy körben), és válassza az „Átnevezés” lehetőséget.
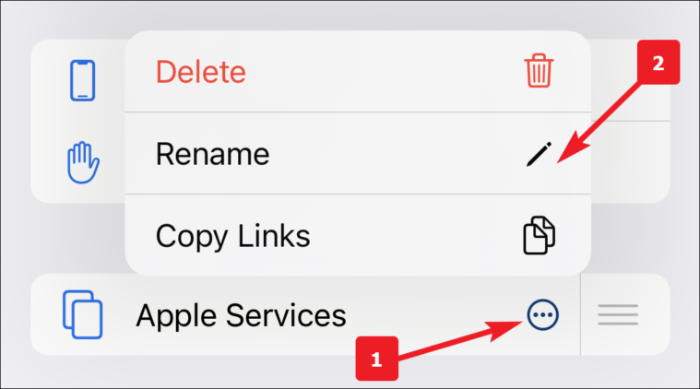
Alternatív megoldásként csúsztassa balra a lapcsoportot, és érintse meg a „Szerkesztés” ikont a csoport átnevezéséhez.
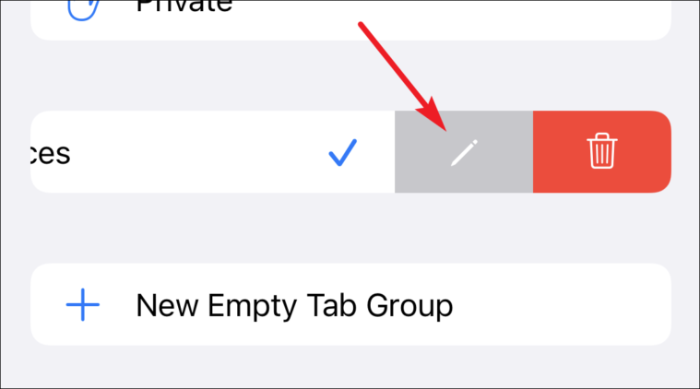
Végül írja be a kívánt nevet a lapcsoporthoz, és kattintson az „OK” gombra a módosítások alkalmazásához.
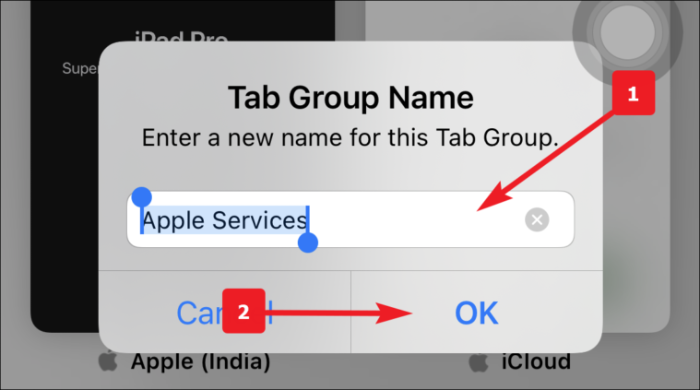
Lapcsoport törlése az iPhone Safari alkalmazásban
Nos, megtanulta, hogyan hozhat létre lapcsoportot a Safariban. Most ugyanilyen fontos, hogyan lehet törölni egyet.
Nyissa meg a Lapcsoportok menüt a nyitott lapok rácsnézet képernyő alsó sávjának alsó közepére koppintva.
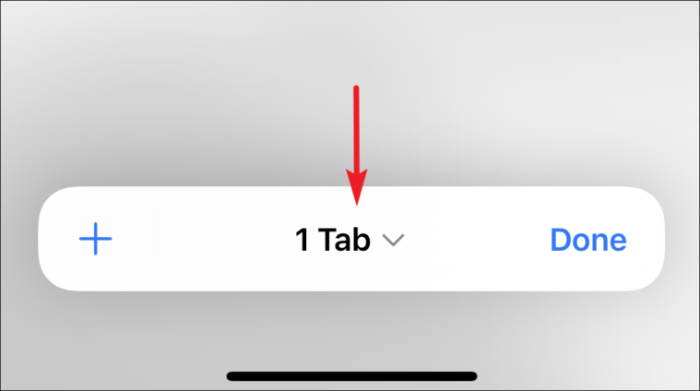
Most érintse meg a „Szerkesztés” gombot a Lapcsoport panel bal felső sarkában.

Ezután érintse meg a „Továbbiak” gombot (három pont egy körben), és válassza a „Törlés” lehetőséget.

Alternatív megoldásként csúsztassa balra a lapcsoportot, és érintse meg a „Törlés” ikont a csoport törléséhez.

Végül kattintson a „Törlés” gombra a figyelmeztetésben a módosítások alkalmazásához.

Lap áthelyezése másik lapcsoportba
Először lépjen arra a lapcsoportra a Safariban, ahonnan át szeretné helyezni az oldalt. Ezután egyszerűen nyomja meg és tartsa lenyomva az áthelyezni kívánt weboldalt.

A megjelenő előugró menüben érintse meg a listából az „Áthelyezés lapcsoportba” opciót.

Ezután érintse meg azt a „Lapcsoport”, amelyre át szeretné helyezni az oldalt. Alternatív megoldásként megnyomhatja a „Másolás” ikont az oldal más lapcsoportba másolásához.

Lapok átrendezése egy csoportban
A Safari lehetővé teszi a lapok átrendezését egy lapcsoporton belül is. Hasznos lehet, ha sok lap van egy csoportban.
Egyszerűen nyomja meg és tartsa lenyomva a csoport bármelyik lapját, és válassza a „Lapok rendezése cím szerint” lehetőséget, ha ábécé sorrendbe szeretné rendezni őket. Ellenkező esetben érintse meg a „Lapok elrendezése webhely szerint” elemet, hogy a leggyakrabban látogatott webhelyek szerint rendezze el őket.

Zárja be az összes lapot egy lapcsoportban
A lapcsoportok esetében valószínűleg sok nyitott lap fog megjelenni a különböző csoportokban. Fárasztónak hangzik még az is, hogy be kell zárni mindegyiket manuálisan.
Nos, megmentésünkre a Safari bezárja a csoport összes lapját, kivéve azt, amelyet Ön kiválasztott.
Először nyissa meg azt a lapcsoportot, amelyből a megnyitott lapokat be szeretné zárni, majd érintse meg hosszan az egyik nyitott lapot a lapok rácsnézetében. Megjelenik egy előugró menü, érintse meg a „Más lapok bezárása” opciót az előugró ablakban.

Ezzel törli az összes nyitott lapot a csoportban, kivéve azt, amelyet lenyomott. Csak manuálisan zárja be, ha akarja, de akkor mi értelme van egy üres lapcsoportnak (csak törölje).
