A stop motion videók nagyon népszerűek manapság. Gyakran előfordul, hogy befolyásolók és márkák „Stop Motion” videókat tesznek közzé különböző közösségi platformokon termékeik reklámozására. Vonzóak, és rendelkeznek azzal a kreatív elemmel, amely vonzza az embereket, ezáltal ők a jelenlegi kedvencek. Ha Ön is szeretne egyet létrehozni, a folyamat meglehetősen egyszerű, és mindössze egy telefonra, környezeti világításra és sok türelemre van szüksége.
Mi az a Stop Motion videó?
A „Stop Motion” videó több kép összeállításával készül, amelyek egy tárgy mozgását rögzítik különböző pontokon. Egyszerűen fogalmazva: nem rögzíti videón a mozgást, hanem mozgás közben rákattint a képekre különböző esetekben, kombinálja őket, és videót készít.
Ezek a videók fülbemászóak és vonzóak, és régóta divatosak. Ennek létrehozásához azonban szüksége lesz egy harmadik féltől származó alkalmazásra az iPhone-on. Az „App Store”-ban számos termék található, és beszerezheti az igényeinek megfelelőt. Ennek ellenére javasoljuk a „Life Lapse” alkalmazás használatát, mivel számos ingyenes szolgáltatásokat kínál, egyszerű felülettel rendelkezik, és meglehetősen gyors.
Egyes funkciók korlátozottak az ingyenes verzióban, de egyszerűen készíthet elképesztő stop motion videót az ingyenesekkel. Ezenkívül mindig lehetősége van az alkalmazás fizetős verziójára választani, hogy elérje az összes funkciót, és testreszabja a videót.
Alapvető tippek Stop Motion videók készítéséhez
Amint már említettük, a stop motion videó nagy sebességgel lejátszott képek szisztematikus összeállítása. Ahhoz, hogy olyan videót készíts, amely megéri a ráfordított erőfeszítést és időt, fontos, hogy a képre koncentrálj, mivel ezek képezik a videó alapját. Megbeszéljük azokat az alapvető eszközöket és technikákat, amelyek segítenek egy lebilincselő videó elkészítésében.
- Szükséges, hogy a telefont a folyamat során mozdulatlanul kell tartani. Bármilyen mozgás vagy elhajlás szaggatott stop motion videókat eredményez. Használhat állványt, hogy mozdulatlanul tartsa telefonját, vagy akár mindennapi tárgyakat, például bögrét vagy dobozt is használhat annak alátámasztására.
- A jobb tisztaság érdekében környezeti fénynek kell jelen lennie. Arra is ügyeljen, hogy ne legyen körülötte villogó vagy szaggatott fényforrás, mert ez rontja a minőséget. Erre a célra nagy teljesítményű lámpát használhat.
- Ahhoz, hogy a videó valósághű legyen, győződjön meg arról, hogy megfelelő számú képre kattint. A további képek utólag eltávolíthatók, de egy adott képkockát újra és újra rögzíteni szerkesztés közben fárasztó feladat lesz.
- A stop motion videóhoz háttérzenét vagy egyéb hangeffektusokat adhatunk, hogy magával ragadó legyen.
Ha alaposan áttanulmányozta az alapvető tippeket, elkezdhet lenyűgöző stop motion videókat készíteni.
Töltse le a Life Lapse alkalmazást
Az első lépés a „Life Lapse” alkalmazás letöltése stop motion videó létrehozásához.
Az alkalmazás letöltéséhez érintse meg az „App Store” ikont az iPhone kezdőképernyőjén.
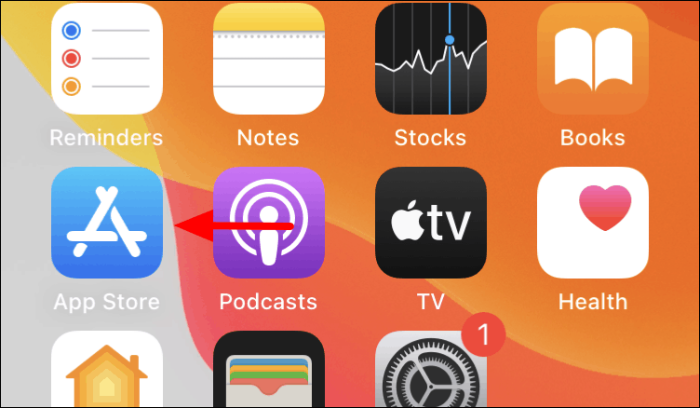
Az „App Store”-ban érintse meg a „Keresés” lehetőséget a jobb alsó sarokban.
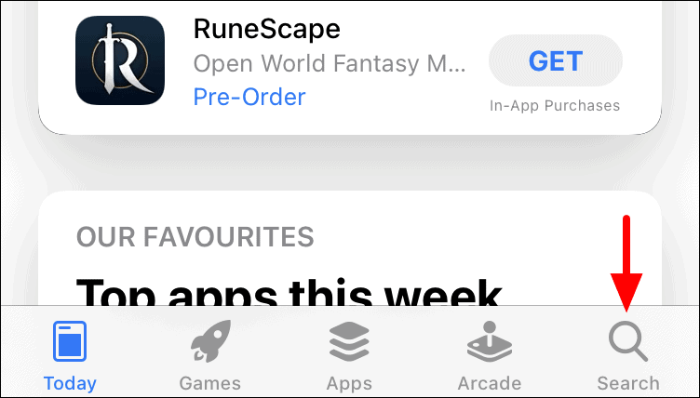
Megnyílik a „Keresés” képernyő. Ezután koppintson a felül található „Keresőmezőre” a „Life Lapse” alkalmazás kereséséhez.
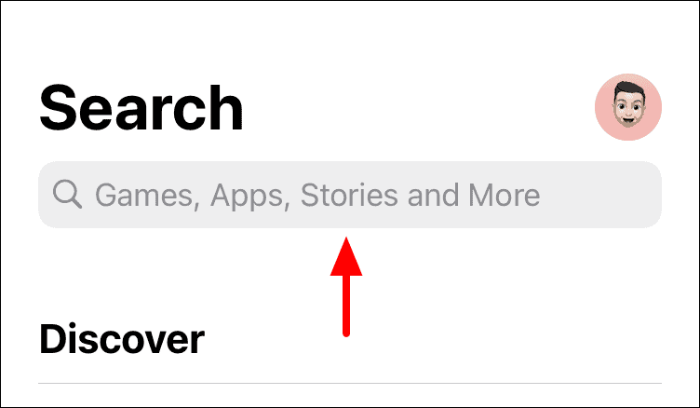
Ezután írja be a „Life Lapse” kifejezést a felső szövegmezőbe, majd érintse meg egy adott keresési eredményt vagy a „Keresés” gombot a billentyűzeten az összes keresési eredmény megtekintéséhez.
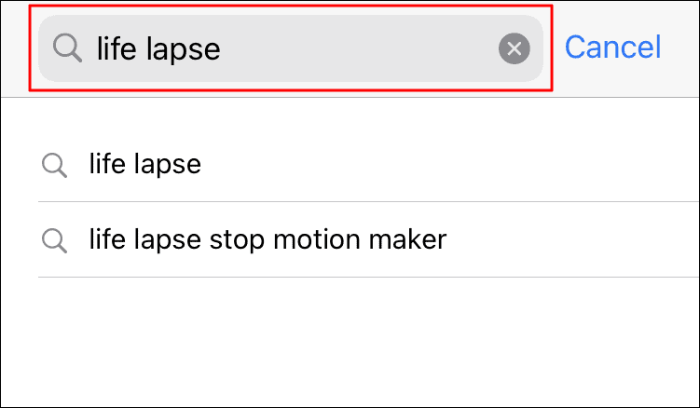
Keresse meg a „Life Lapse” alkalmazást, majd kattintson a „Get” lehetőségre a letöltési és telepítési folyamat elindításához.
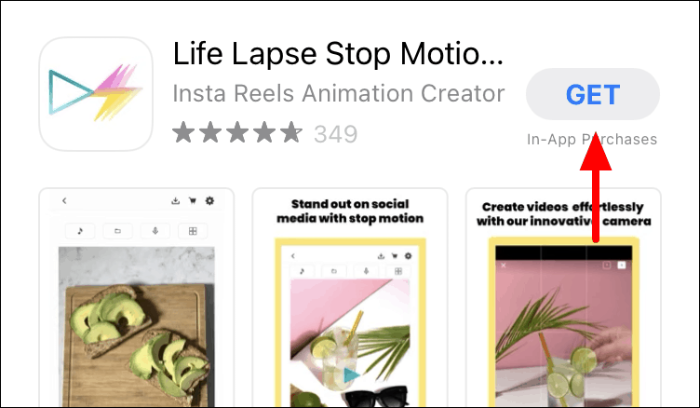
A telepítési folyamat befejezése után folytathatja a stop motion videó létrehozását.
Stop Motion videók készítése a Life Lapse-on
Stop motion videó készítéséhez indítsa el a „Life Lapse” alkalmazást a kezdőképernyőről, miután letöltötte.

Az alkalmazás elindítása után két oktatóvideót talál az „1. rész” és „2. rész” felirattal. Ezek a videók segítenek megismerni a különféle funkciókat és a „Stop Motion” videó létrehozásának folyamatát. Új projekt létrehozásához érintse meg a „+” ikont alul.
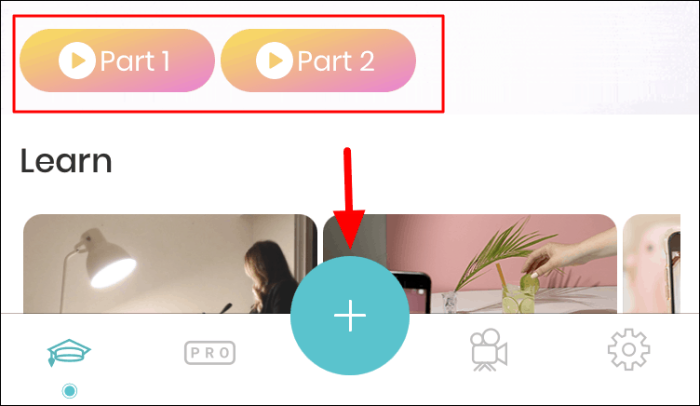
Mostantól több funkciót is talál a képernyő mindkét oldalán. Mindegyik azonosításához érintse meg a felül található „?” lehetőséget.
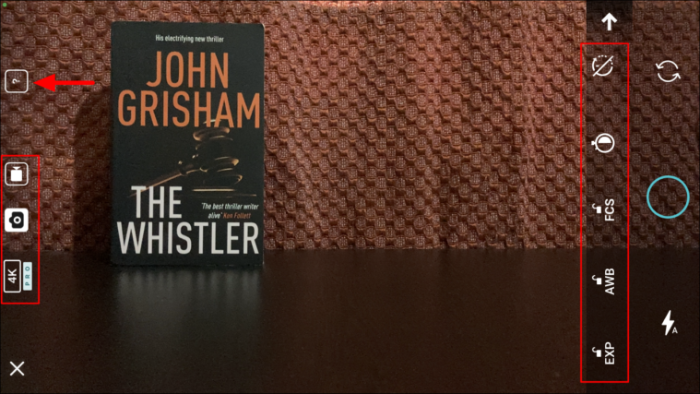
Mostantól minden funkció meg lesz címkézve. Ha többet szeretne megtudni egy adott funkcióról, érintse meg a „?” lehetőséget bármelyik opció mellett. A három fő funkció, amelyre összpontosítania kell, az „Exposure Lock”, a „White Balance Lock” és a „Focus Lock”, hogy biztosítsa a különböző képek egységességét. Stop motion videó készítésekor hagyja engedélyezve ezt a három lehetőséget.
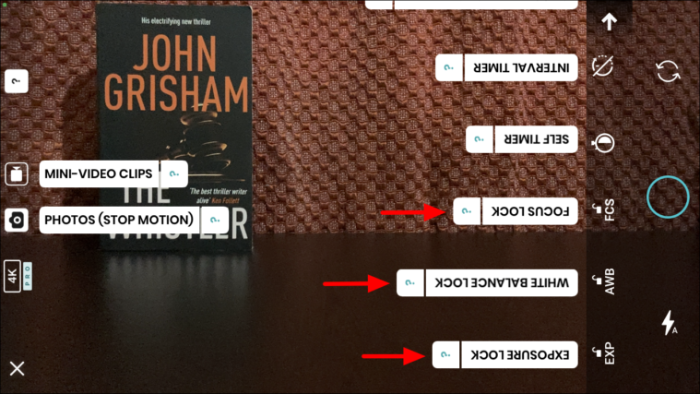
Miután megismerte a különféle funkciókat, állítsa a telefont egy állvány vagy más tárgy segítségével. Ezután helyezze az objektumot a keretbe a kezdeti pozícióba, és kattintson az első képre a kör alakú ikon megérintésével.
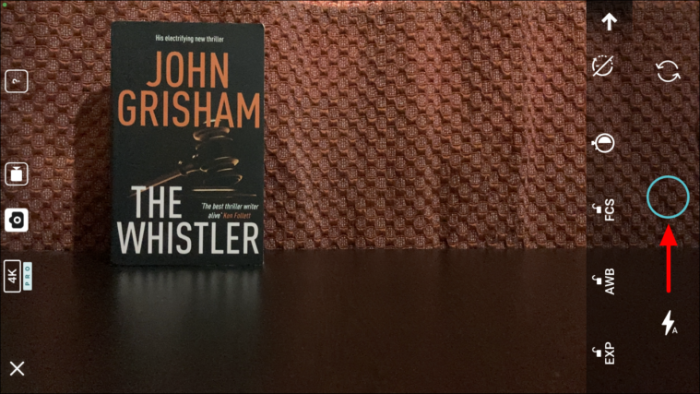
Miután rákattintott az első képre, mozgassa az objektumot egy kicsit távolabb az útvonalon vagy irányon, majd kattintson a következőre. Ezenkívül megtalálja az előző képen látható objektum árnyékát, amely segít eldönteni, hogy a jelenben hol található. Ez nagy segítség, tekintve, hogy a tárgy elhelyezése kiemelten fontos. Hasonló módon kattintson a kívánt számú képre, amíg az objektum ki nem kerül a keretből, majd kattintson a sarokban lévő „Lejátszás” gombra.
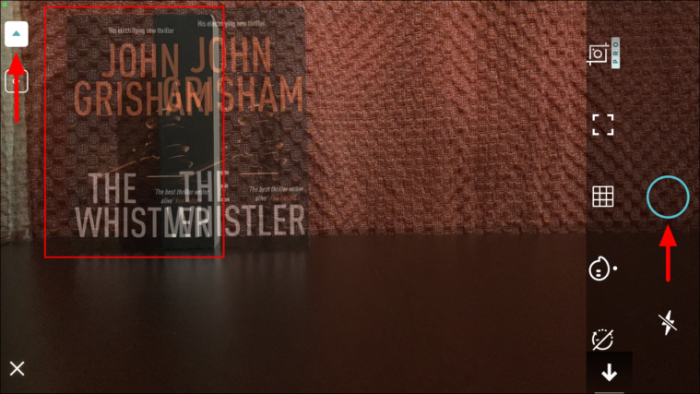
Miután végzett a képekre kattintással, itt az ideje, hogy néhány testreszabást és szűrőt adjon hozzá a vonzerő fokozása érdekében. Az itt található funkciók egy része a prémium fiókra vonatkozik, ha ingyenes fiókja van, akkor csak az ingyenesekkel tud dolgozni.
Az első lehetőség itt a videó sebességének módosítása. Alapértelmezés szerint az idővonal lap nyitva lesz, ezért érintse meg a „Sebesség” opciót alul a lap eléréséhez.
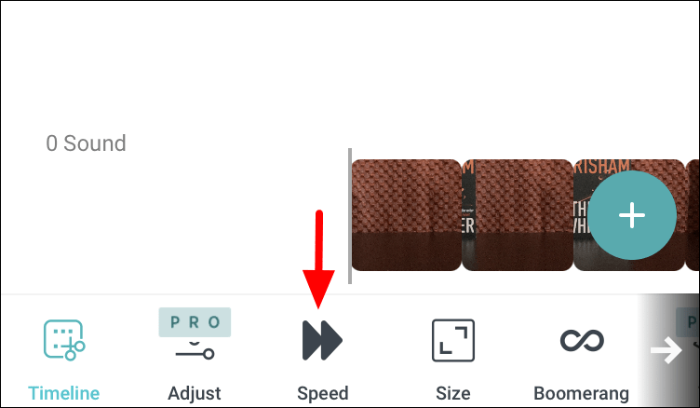
Miután rákattintott a „Sebesség” lehetőségre, egy csúszka jelenik meg a képernyőn. A videó sebességének módosításához húzza el a csúszkát bármelyik irányba. A csúszka jobbra húzása növeli a lejátszás sebességét, míg balra mozgatása csökkenti a sebességet, amint az a két végén lévő grafikán is látható.
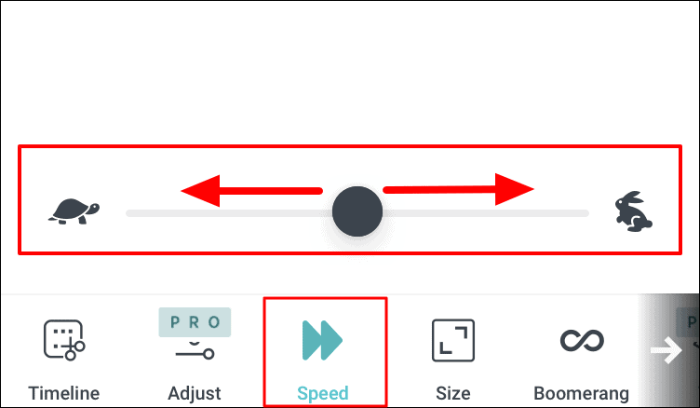
A következő lehetőség a videó méretének módosítása. A videó méretének módosításához válasszon egy másik képarányt a képernyőn, közvetlenül az összes fül feletti menü felett.
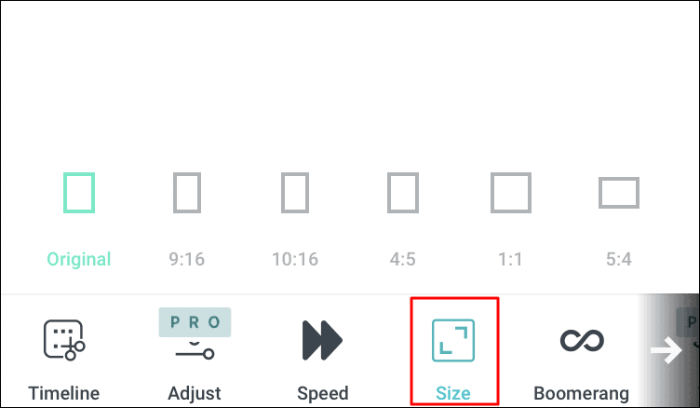
A következő lehetőség a bumeráng effektus hozzáadása. A bumeráng effektusban a videót először előre, majd visszafelé játssza le, így kapja a „Boomerang Effect” nevet. Hozzáadásához csak érintse meg a „Boomerang” melletti kapcsolót, és a rendszer alkalmazza a videóra.
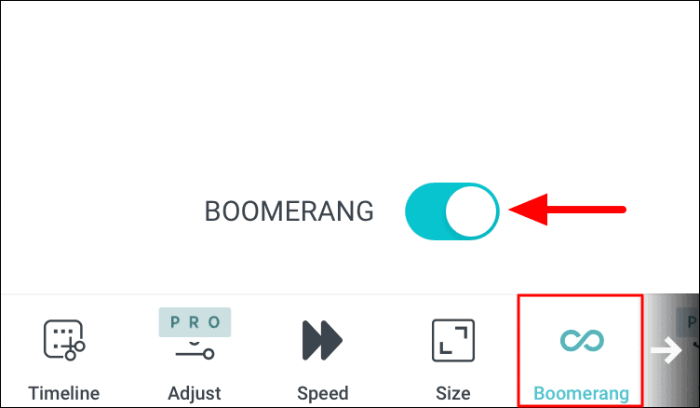
Mivel a másik opciót nem tudja megtekinteni, csúsztassa balra az ujját a képernyő alján, ahol a fülek találhatók. Most még három ingyenes lehetőséget talál.
A „Szűrők” lap segít szűrőt hozzáadni a videóhoz. Egy átfogó szűrőkészlet közül választhat, érintse meg azt, amelyet alkalmazni szeretne a „Stop Motion” videóra.
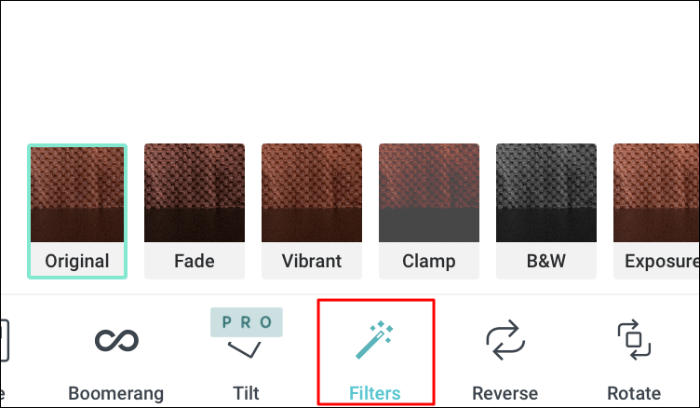
A következő lehetőség a videó megfordítása. Ha megfordítja, a stop motion videót visszafelé játssza le. Az opció egyszerű megérintésével megfordítja a videót, az újbóli koppintással pedig visszaállítja a módosításokat.
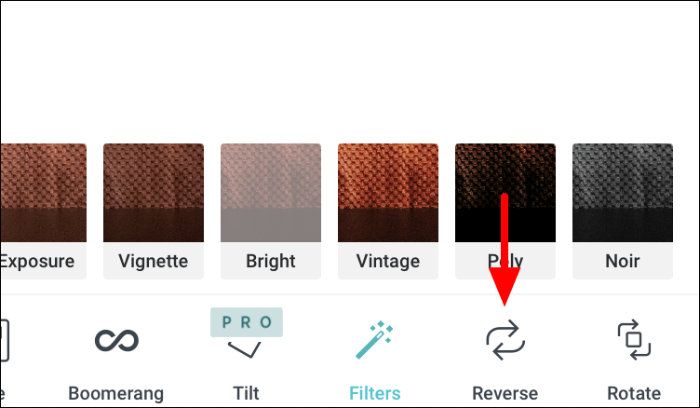
A „Life Lapse” utolsó ingyenes funkciója a „Forgatás”. Ahogy a név is sugallja, erre az opcióra koppintva elforgatja a videót. Egyetlen érintéssel a videó 90°-kal az óramutató járásával megegyező irányban elforgatható.
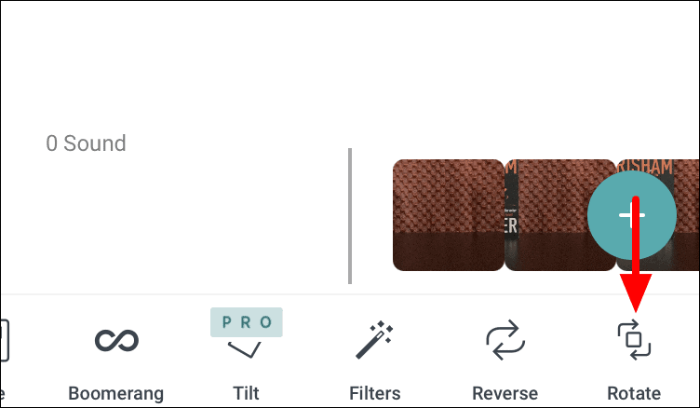
Stop Motion videó mentése élethosszig tartó időszakra
Miután végzett a videó szerkesztésével, ideje elmenteni a telefonra. Érintse meg az „Exportálás” opciót felül a videó mentéséhez.
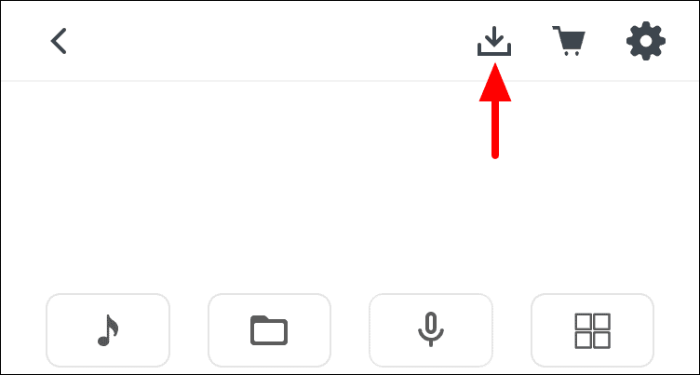
Most két lehetőség közül választhat: „GIF” vagy „Videó” formátumban exportálja. A „GIF” opció csak a fizetős tagok számára, míg a „Videó” mindenki számára elérhető. Ha Ön ingyenes tag, érintse meg a „Videó” opciót.
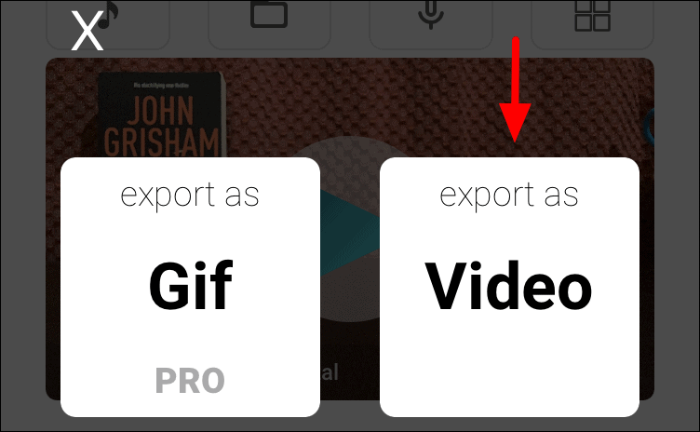
Ha első alkalommal ment el stop motion videót, megjelenik egy engedélyezési mező a képernyőn. A folytatáshoz érintse meg az „OK” gombot.
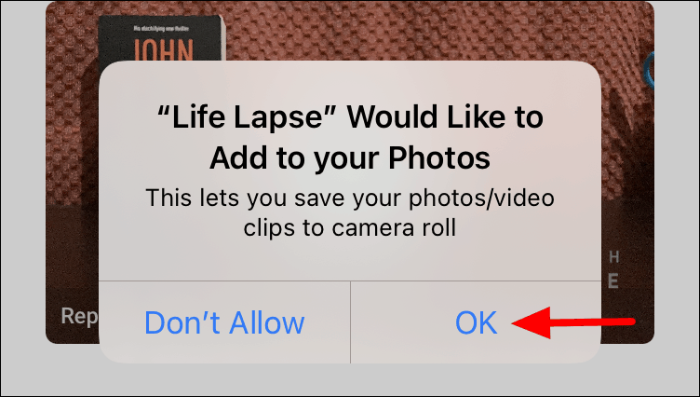
Miután a videót elmentette a fényképezőgép tekercsébe, erre vonatkozó felszólítást kap. Érintse meg az „OK” gombot a megerősítéshez.
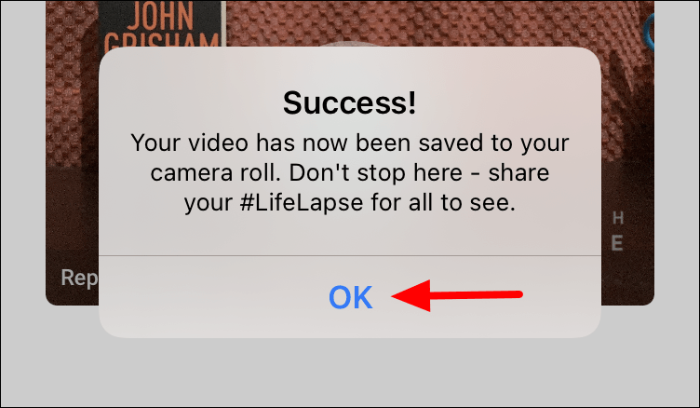
Miután rászokott az alkalmazásra, elkezdheti felfedezni a különféle testreszabási lehetőségeket, és megtalálhatja a tökéletes keveréket a még jobb videók létrehozásához. Ezenkívül saját trükköket is kitalálhat, hogy időt és energiát takarítson meg a „Stop Motion” videók készítésekor.
