Ha oldalszámokat ad hozzá a dokumentumokhoz a Google Dokumentumokban, az átláthatóságot biztosít, és egyszerűen és gyorsan hozzáadható.
A Google Dokumentumok az egyik legfontosabb szövegszerkesztő a piacon, és a legtöbb felhasználó az elmúlt napokban erre váltott. Ez a platformon elérhető szolgáltatások sokaságának, a könnyű hozzáférésnek, valamint a gyors és egyszerű kezelőfelületnek tudható be.
A Google Dokumentumokban a legtöbb funkció elérhető bármely szövegszerkesztőben, ezek egyike az oldalszámok hozzáadása. Ha a dokumentumhoz oldalszámot adunk, az egyértelműséget biztosít, és leköti az olvasókat, mivel tisztában vannak azzal, hogy melyik oldalon vannak. A felhasználó néhány kattintással könnyedén hozzáadhat oldalszámokat a dokumentumhoz.
Oldalszámok hozzáadása a Google Dokumentumokban
Oldalszámok hozzáadásához kattintson a felül található „Beszúrás” gombra.
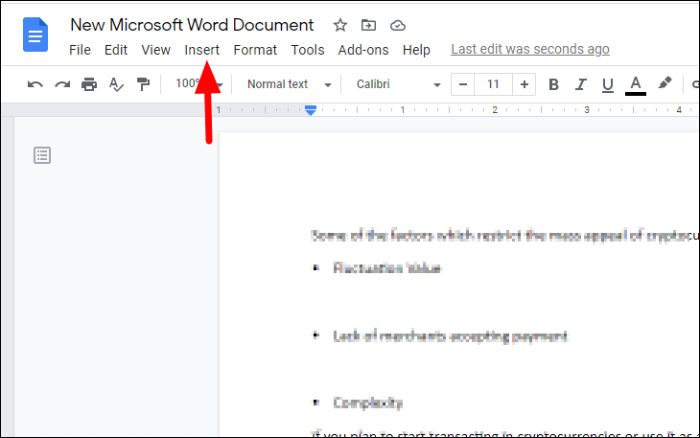
Ezután válassza ki az „Oldalszámok” lehetőséget a legördülő menüből, majd válassza ki a négy lehetőség egyikét az oldalszámok hozzáadásához. Ezenkívül a „További lehetőségek” elemre kattintva testreszabhatja a funkciót.
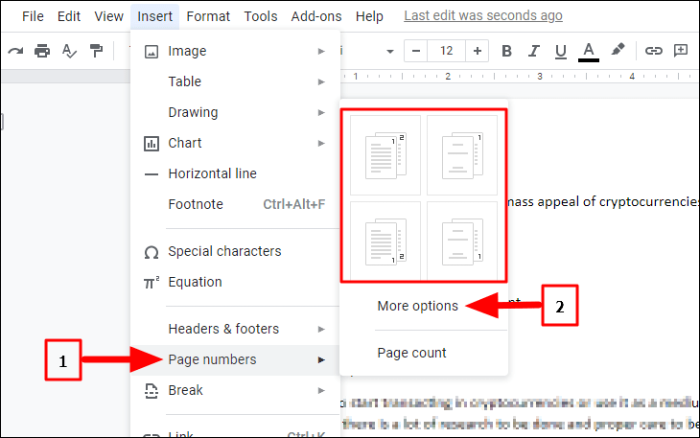
Miután a „További opciók” elemre kattintott, megnyílik az „Oldalszámok” párbeszédpanel. A „Pozíció” részben válassza ki, hogy az oldalszámok felül vagy alul jelenjenek meg. Ha a „Fejléc” lehetőséget választja, az oldalszám felül, míg a „Lábléc” esetén alul jelenik meg.
Ezután lehetősége van az oldalszám említésére a dokumentum első oldalán. Ha az első oldal a címlap, akkor a számozást a második oldaltól szeretné kezdeni, ezért törölje a jelölőnégyzet bejelölését.
Válassza ki azt a számot, amellyel kezdeni szeretne az oldalszámok említésekor a „Számozás” alatt. Ha végzett a testreszabással, kattintson az „Alkalmaz” gombra alul.
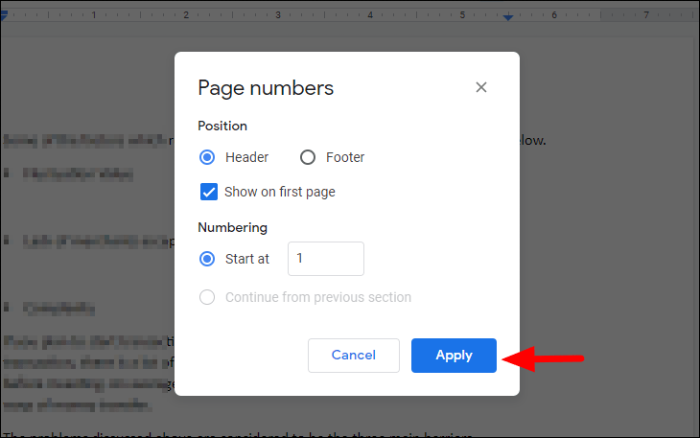
A fenti példában kiválasztott opciókkal az oldalszám az első oldallal kezdődik, és a tetején szerepel.
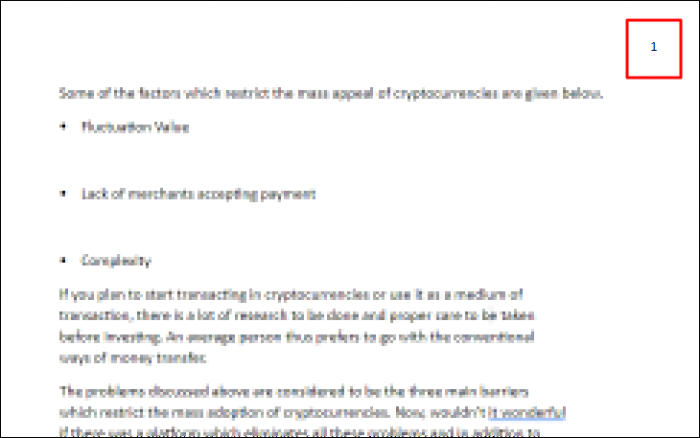
Az igazítás megváltoztatása
A Google Dokumentumok alapértelmezés szerint oldalszámokat ad a dokumentum jobb felső sarkába, amelyek könnyen szerkeszthetők, és az oldalszámok áthelyezhetők az oldalon. Az oldalszám pozíciójának megváltoztatásához jelölje ki, majd kattintson az „Igazítás” gombra a felső eszköztáron. Ezután válasszon ki egy igazítást a négy lehetőség közül. Az aktuális igazítási oldalszám-igazítás kék színnel van kiemelve.
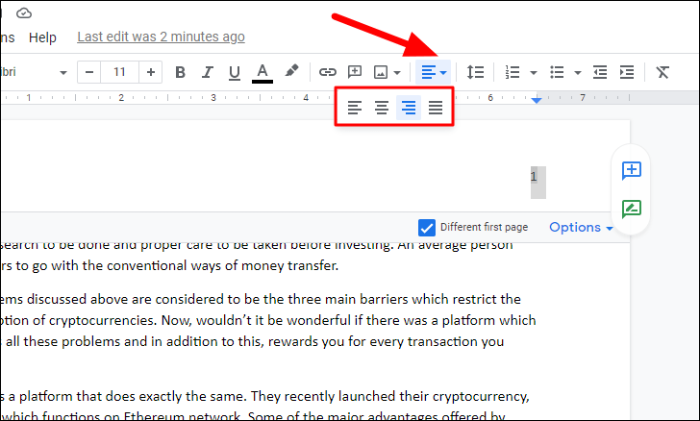
A fenti esetben a bal oldali igazítást választottuk, így az oldalszám az oldal bal felső sarkába került. Az aljára is áthelyezheti úgy, hogy a „Fejléc” helyett a „Footer” opciót választja, majd ennek megfelelően módosítja az igazítást.
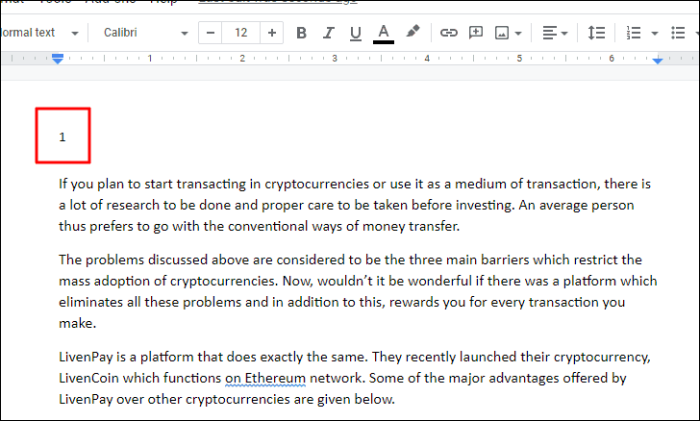
Oldalszám eltávolítása
Ha el szeretne távolítani egy oldalszámot a dokumentumból, jelölje ki, és kattintson alatta az „Opciók” elemre. Ezután kattintson a „Fejlécek eltávolítása” elemre a legördülő menüben, mint itt. Abban az esetben, ha oldalszámot adott meg az alján, a lehetőség „Lábléc eltávolítása” lehetőségre változik.
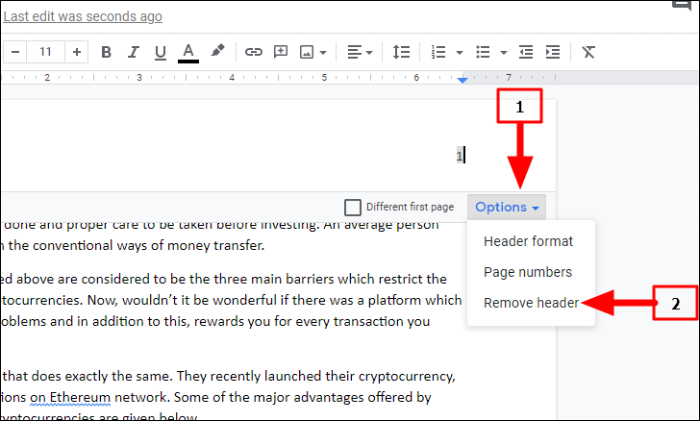
Ezzel a funkcióval hasonlóan oldalszámokat is hozzáadhat több dokumentumhoz, és sok időt takaríthat meg. Az „Oldalszám” funkció hiányában ezeket manuálisan kell megadnia, ami fárasztó és körülményes feladat.
