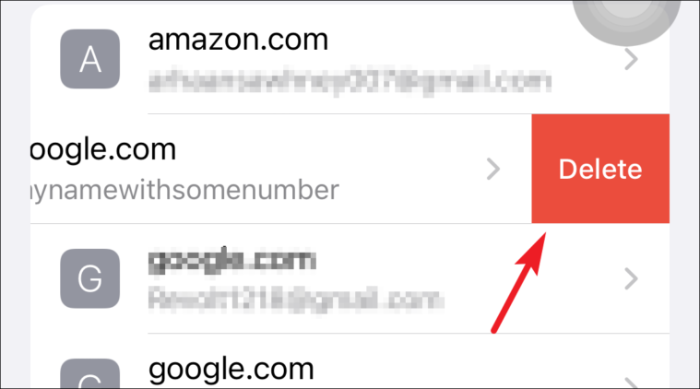Meg szeretné tekinteni és szerkeszteni a mentett jelszavakat iPhone-ján? Vagy szeretné elkezdeni az iCloud Keychain használatát? Olvasson tovább, hogy minden kérdésére választ kapjon!
A jelszavak a digitális számítógépek létezése óta jelen vannak az életünkben. Ahogy ezek a számítógépek fejlődésnek indultak és az internet létrejöttével, jelszavainknak összetettebbnek és mindig egyedinek kellett lenniük, hogy megvédjék adatainkat a visszaélésektől.
Az Apple Keychain szolgáltatása már évek óta működik, és nagyon hasznosnak bizonyult a felhasználói kényelem szempontjából azáltal, hogy erős jelszavakat javasol, elmenti őket későbbi használatra, és szinkronizálja azokat az összes Apple-eszközön a zökkenőmentes élmény érdekében.
Bár mindig élvezetes az Apple kulcstartó szolgáltatásának használata, és soha ne emelje fel az ujját a jelszó begépeléséhez. Mindazonáltal csak az a kérdés, hogy mikor kell megváltoztatnia jelszavát a bejelentkezéshez, hogy jobban biztonságban legyen az adatai.
Ezért elengedhetetlen, hogy megtanulja, hogyan tekintheti meg és szerkesztheti elmentett jelszavait az Apple-eszközök iCloud kulcstartójában. Az avatatlanok számára először tudjunk meg egy kicsit többet az iCloud Keychainről.
Mi az iCloud kulcstartó és miért érdemes használni?
Az iCloud Keychain olyan felhasználók számára készült, akik több Apple-eszközt használnak, és mindegyiknél működik. Alapvetően az iCloud Keychain menti és automatikusan kitölti a harmadik féltől származó alkalmazások hitelesítő adatait, a Safari hitelesítő adatait, a hitelkártya adatait és még a Wi-Fi jelszavakat is.
Mivel sokan már most is jelszókezelőt használnak a nyomon követésre és erősebb jelszavak generálására, az iCloud használatának nagyon sok értelme van, mivel nincs párja az Apple által biztosított biztonságnak a tárolt hitelesítő adatok számára.
Ezenkívül az iCloud Keychain gondoskodik arról, hogy minden hitelesítő adata frissüljön minden jóváhagyott eszközön, amely az Apple ID-jához kapcsolódik. Ezzel sok gondot megspórolhat, ha manuálisan frissítheti őket minden eszközön. Hátránya, hogy csak Apple eszközökön működik. Az Apple azonban azt tervezi, hogy a közeljövőben több platformon is interoperábilissá teszi.
Az iOS 15 bevezetésével az Apple egy beépített hitelesítőt is bevezetett iCloud kulcstartóval a kétfaktoros hitelesítést támogató webhelyekhez és fiókokhoz. Teljesen kiküszöböli annak szükségességét, hogy harmadik féltől származó hitelesítőt használjon a fiókjaiba való bejelentkezéshez.
Mielőtt az iCloud Keychainben mentett jelszavakat szerkeszteni vagy megtekinteni kezdenénk, tanuljuk meg, hogyan engedélyezhető az iCloud Keychain.
Az iCloud kulcstartó engedélyezése iPhone-on
Először indítsa el a Beállítások alkalmazást az iPhone kezdőképernyőjéről.
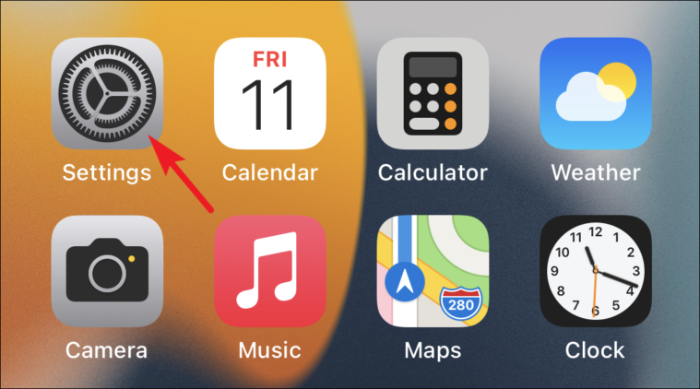
Ezután érintse meg a Beállítások alkalmazás tetején található Apple ID-kártyáját.
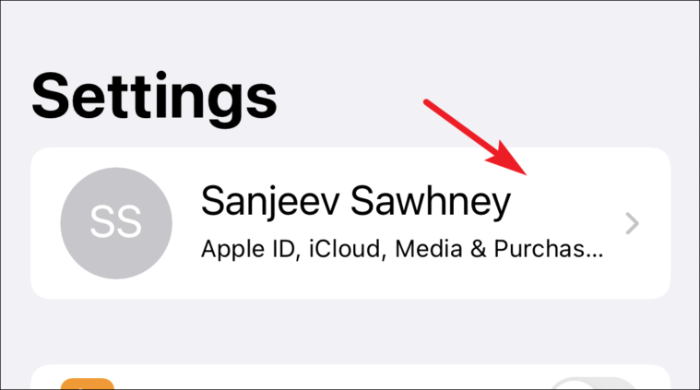
Ezt követően érintse meg az iCloud opciót az elérhető listából.
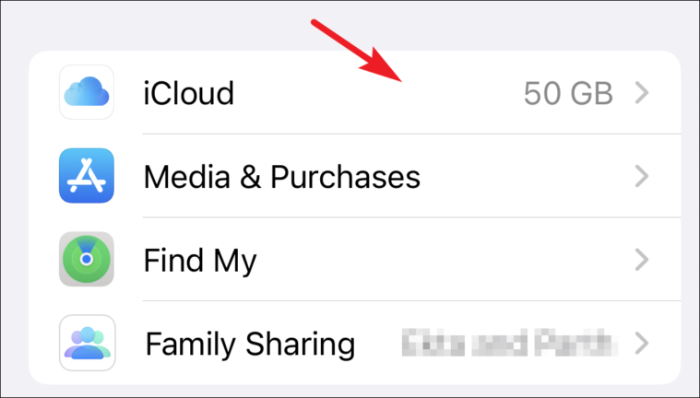
Ezután érintse meg az iCloud beállításaiban található „Kulcstartó” opciót.
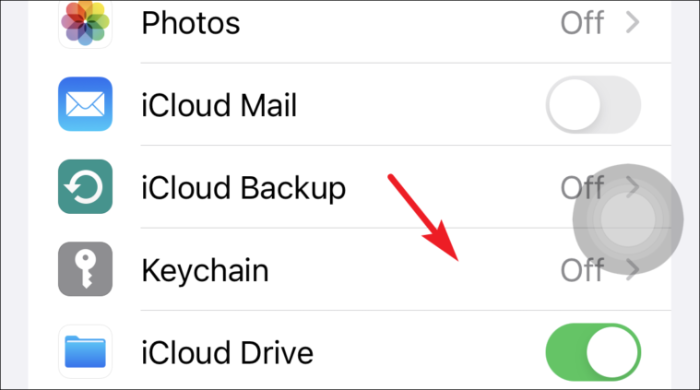
Végül kapcsolja a kapcsolót „Be” állásba az iCloud Keychain opció előtt.
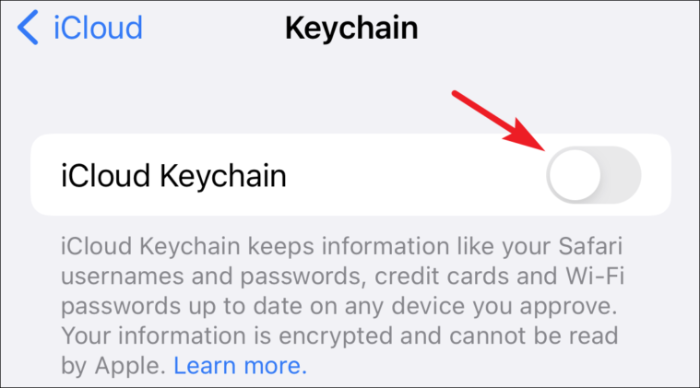
Mentett jelszavak megtekintése és szerkesztése iPhone készüléken
A jelszavak rendszeres frissítése jó szokás, és minden alkalommal, amikor megváltoztatja egy webhely vagy fiók jelszavát, amelyet Apple-eszközéről a Keychain-be adott, automatikusan frissíti a jelszót. Azonban manuálisan kell frissítenie, ha más eszközön módosította.
Ehhez először indítsa el a Beállítások alkalmazást az iPhone kezdőképernyőjéről.
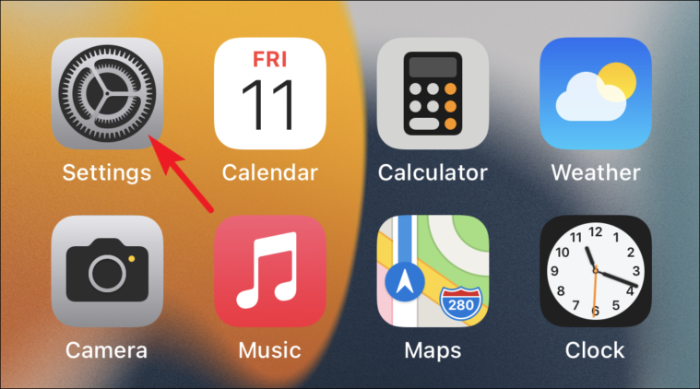
Ezután görgessen lefelé, és érintse meg a „Jelszavak” lehetőséget a rendelkezésre álló listából.
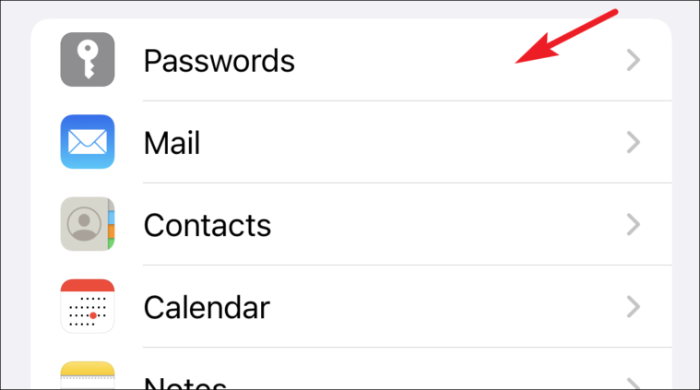
(A következő képernyőn láthatja a Keychain segítségével mentett összes alkalmazás és webhely listáját)
Most érintse meg a webhely nevét a jelszó szerkesztéséhez a rendelkezésre álló lehetőségek listájából.
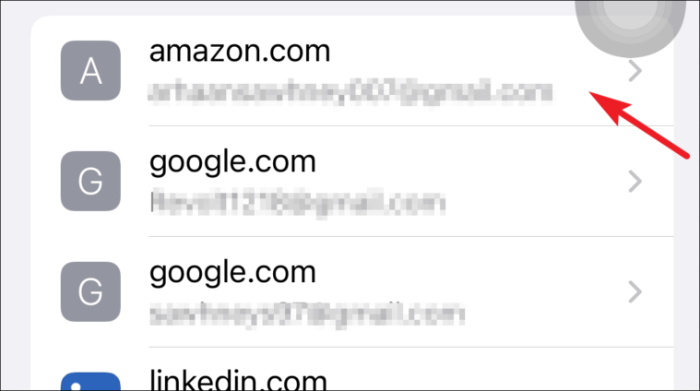
Ezután érintse meg a „Szerkesztés” lehetőséget a képernyő jobb felső sarkában.
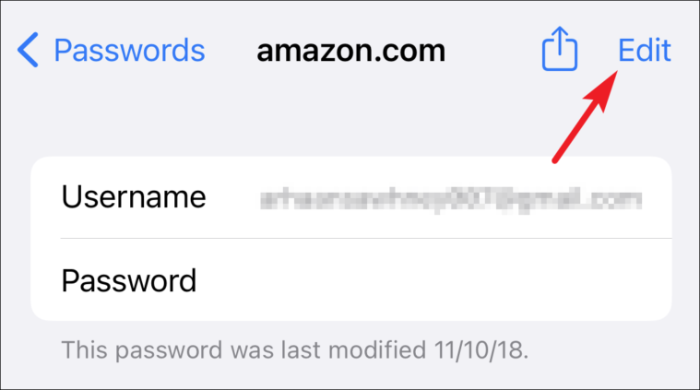
Ezt követően érintse meg a „Jelszó” mezőt, és módosítsa meglévő jelszavát.
Jegyzet: Adatvédelmi okokból az Apple nem jelenít meg jelszómezőket a képernyőképeken. Így az összes jelszómezőt üresen fogja látni, ahol van.
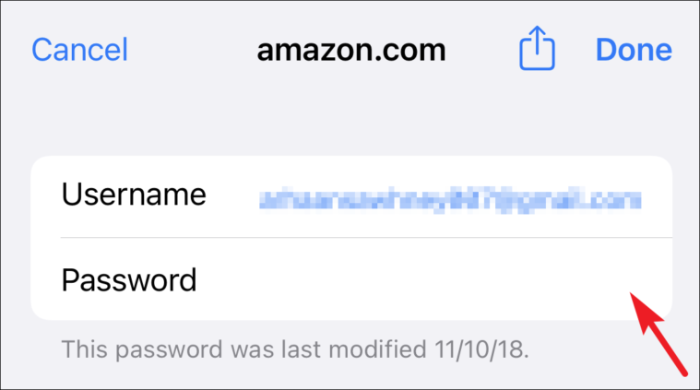
Ezután nyomja meg a „Kész” lehetőséget a képernyő jobb felső sarkában a változtatások megerősítéséhez.
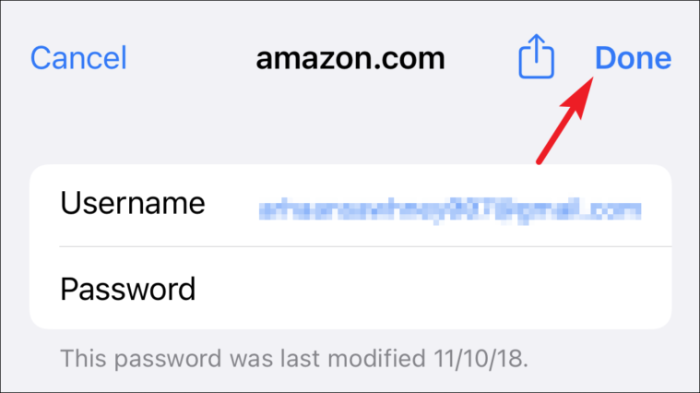
Alternatív megoldásként érintse meg a „Jelszó módosítása a webhelyen” opciót, ha még nem változtatta meg a jelszót, de szeretné megtenni. (Ez a művelet a „Webhely” mezőben említett harmadik fél webhelyére viszi.)
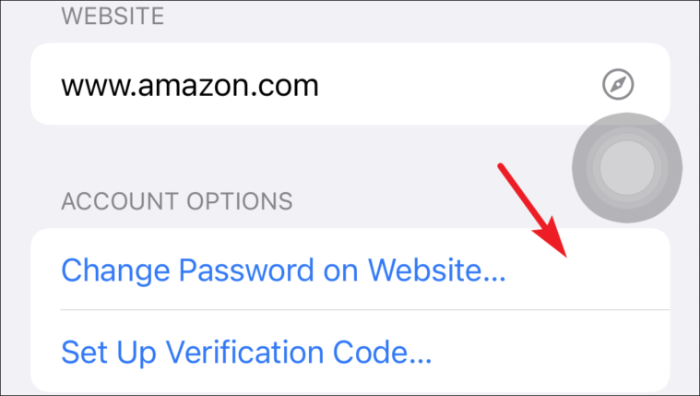
Mentett jelszavak kezelése az iCloud Keychain alkalmazásban iPhone-on
Előfordulhat, hogy bármely fiókhoz hitelesítési adatokat kell megadnia, vagy el kell távolítania a fel nem használt hitelesítő adatokat. Bár lehet, hogy ritkán van rá szüksége, de nagyon fontos tudni, hogyan kell csinálni.
Felhasználónév és jelszó hozzáadása egy webhelyhez
Először indítsa el a Beállítások alkalmazást az iPhone kezdőképernyőjéről.
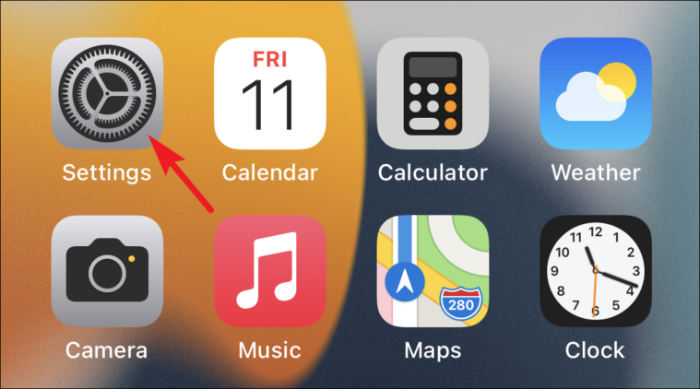
Ezután görgessen lefelé, és érintse meg a „Jelszavak” lehetőséget a rendelkezésre álló listából.
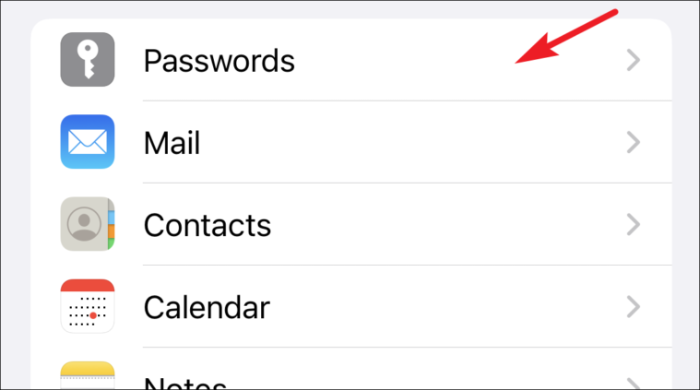
Most érintse meg a „+” ikont a képernyő jobb felső sarkában.
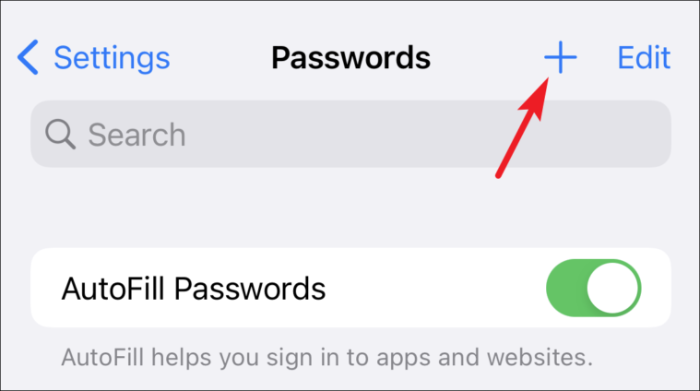
Ezután írja be a webhely URL-címét és a felhasználónevet a képernyőn megjelenő megfelelő mezőkbe.
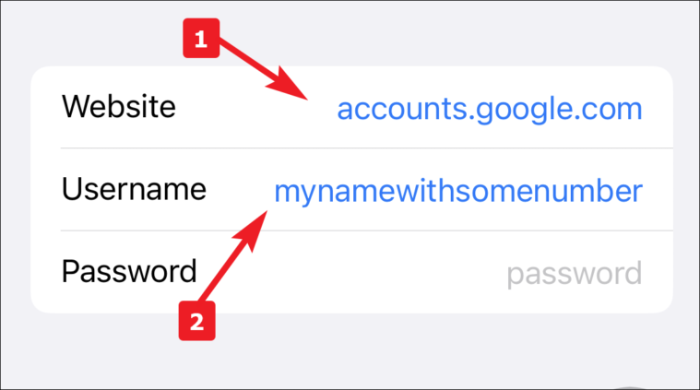
Ezt követően az Apple erős jelszót javasol a fiókhoz, amely a billentyűzet tetején található (ahol gépelés közben automatikus javítási lehetőségeket kap). Koppintson rá a használathoz, vagy írja be a saját generált jelszavát.
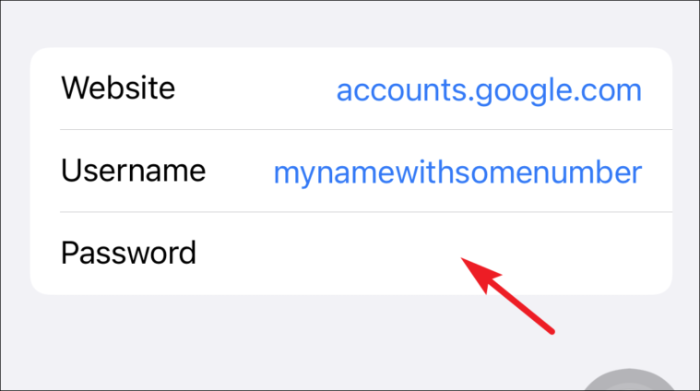
Végül érintse meg a „Kész” gombot, hogy hozzáadja a hitelesítő adatokat az iCloud kulcstartójához.
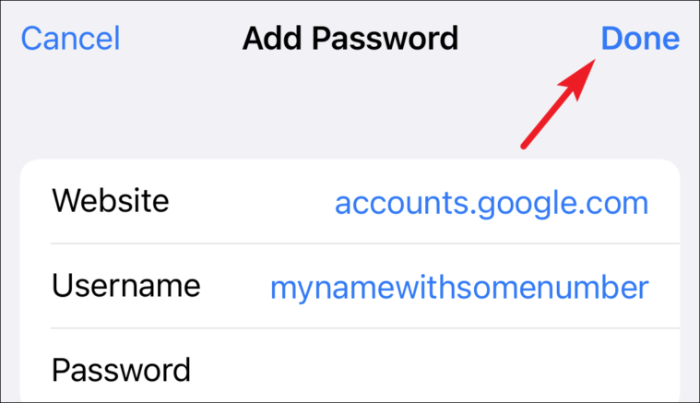
Mentett jelszavak törlése iPhone-on
Sokszor elkezdünk egy szolgáltatást használni, vagy fiókot hozunk létre egy webhelyen. Sokszor azonban vagy abbahagyjuk a szolgáltatás használatát, vagy a létrehozott fiók szunnyad. Mindenesetre hasznos lehet tudni, hogyan kell törölni egy mentett jelszót.
Ehhez először indítsa el a Beállítások alkalmazást az iPhone kezdőképernyőjéről.
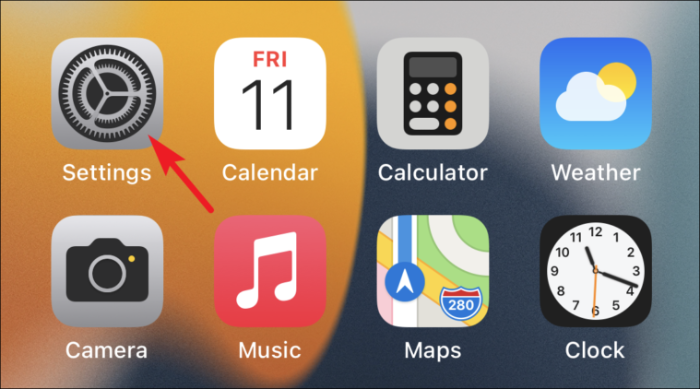
Ezután görgessen lefelé, és érintse meg a „Jelszavak” lehetőséget a rendelkezésre álló listából.
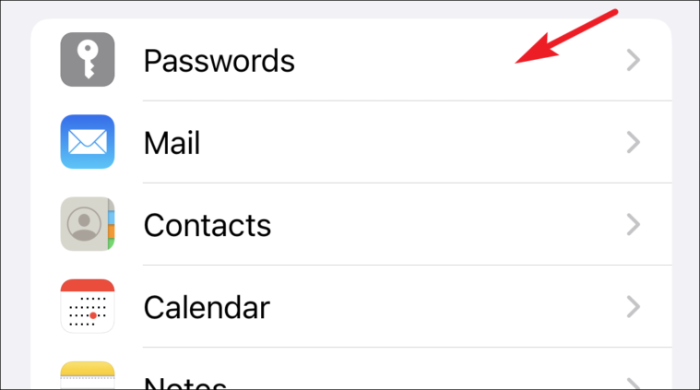
Most érintse meg a webhely nevét, amelyhez törölnie kell a jelszót a rendelkezésre álló lehetőségek listájából.
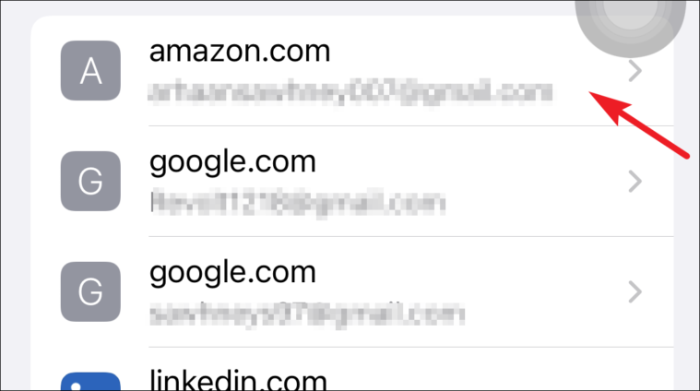
Ezt követően érintse meg a „Jelszó törlése” opciót a képernyő alsó részén.
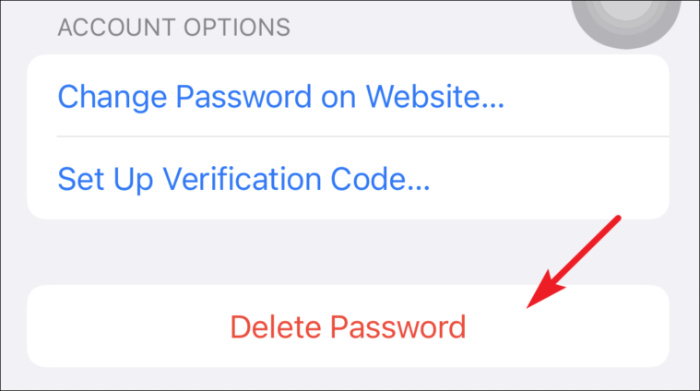
Ezután érintse meg a „Törlés” gombot a figyelmeztetésben a megerősítéshez.
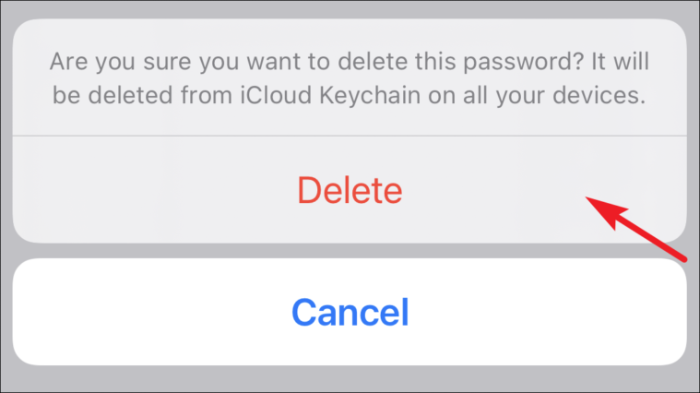
Azt is megteheti, hogy a listából balról jobbra csúsztathatja a webhely nevét, és koppinthat a „Törlés” lehetőségre.