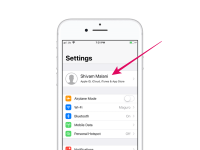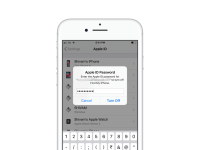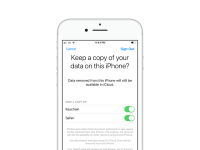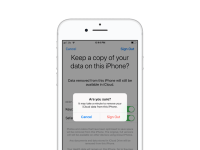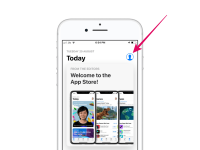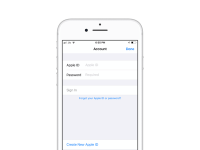Nem szeretnéd, hogy az iCloud fussa az iPhone-od, mert dolgokat tölt fel a felhőbe? Nos, van értelme. Az Apple azonban az utóbbi időben annyira integrálta az iCloudot szolgáltatásaiba, hogy a kikapcsolása kissé tönkreteheti a csatlakoztatott élményt. Könnyen kikapcsolható az iCloud iPhone-ján, de mielőtt elmondanánk, hogyan, először beszéljük meg a Nagyon hasznos olyan funkciókat, amelyek hiányoznak az iCloud nélkül iPhone-ján.
🌤 Az iCloud elengedhetetlen a biztonsági és szinkronizálási funkciókhoz
- ?️♂️ Találd meg az iPhone-omat
Ez az egyetlen legnagyobb ok, amiért engedélyeznie kell az iCloudot az iPhone-on. Ha letiltja az iCloudot, nem fogja tudni megtalálni iPhone-ja helyét, ha elveszti vagy ellopják.
- ? Szinkronizálás az Apple eszközök között
Az iCloud letiltása azt jelentené, hogy nem tudja majd szinkronizálni a fényképeket, névjegyeket, naptárakat, emlékeztetőket, jegyzeteket, üzeneteket, pénztárcát, egészségügyi adatokat, játékközpontot, kulcstartót (jelszavakat) és egyebeket más Apple-eszközeivel, például iPad, Mac, vagy egy másik iPhone-t.
Az iCloud kikapcsolásához jelentkezzen ki
Ha nem tudja elveszíteni az iCloud által kínált biztonsági és szinkronizálási funkciókat, akkor készen állhat arra, hogy letiltja iPhone-ján. Kövesse az alábbi utasításokat:
- Nyisd ki Beállítások az iPhone-on.
- Érintse meg az [a neve] gombot a Beállítások képernyő tetején az Apple ID oldal eléréséhez.
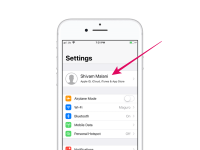
- Görgessen le az Apple ID képernyő aljára, és érintse meg a lehetőséget Kijelentkezés.
- Meg kell adnia az Apple ID jelszavát az iPhone keresése funkció kikapcsolásához, írja be jelszavát, és koppintson a Kikapcsolás elemre a felugró párbeszédpanelen.
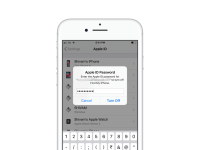
- Kifelé menet talán rákérdeztél az adatok másolatának megőrzése iPhone-on mindenképpen kapcsolja be az összes kapcsolót.
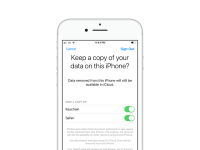
- Végül érintse meg Kijelentkezés ismét a képernyő jobb felső sarkában.
- Ha megjelenik egy megerősítő felugró ablak, érintse meg a gombot Kijelentkezés rajta is.
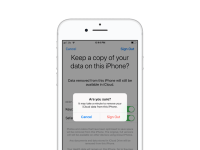
Jelentkezzen be Apple ID-vel az App Store és az iTunes Store szolgáltatáshoz
Miután kijelentkezett az Apple ID-jéből az iPhone-járól, nemcsak az iCloudból, hanem az App Store-ból és az iTunes Store-ból sem fog tudni letölteni alkalmazásokat, zenéket és filmeket. Bolt. Ehhez kizárólag az Apple ID-jával kell bejelentkeznie az App Store-hoz és az iTunes Store-hoz. Ezt bármelyik alkalmazásból megteheti.
⚠ NE jelentkezzen be újra a Beállítások alkalmazásból, mert azzal újra engedélyezi az iCloudot.
- Nyisd ki Alkalmazásbolt az iPhone-on.
- Érintse meg a Profil ikonra a képernyő jobb felső sarkában.
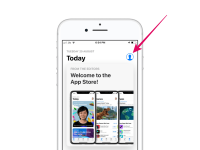
- Adja meg Apple ID és jelszó részleteket, majd nyomja meg a gombot Bejelentkezés gomb.
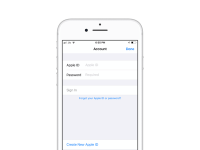
- Ha engedélyezte a kétlépcsős azonosítást, írja be az Apple ID ellenőrző kódot.
? Egészségére! Most már bejelentkezett Apple ID-jével iPhone-ján az Apps Store és az iTunes Store szolgáltatáshoz, de az iCloud továbbra is le van tiltva. Ellenőrizze az alábbi Apple ID képernyőn Beállítások » [a neved]. Az iCloudnak kikapcsolt állapotban kell megjelennie.