Minden, amit tudnia kell a Wi-Fi jelszóval kapcsolatos problémák megoldásához iPhone-on.
Megpróbál csatlakozni egy Wi-Fi hálózathoz iPhone-ján, és a „Helytelen jelszó” hibát jeleníti meg? Sokan találkoztunk már vele, nem újdonság, nem is bonyolult és könnyen javítható.
Még azokon a hálózatokon is találkozhat a hibával, amelyekhez régóta csatlakozik, és biztos lehet benne, hogy a jelszó nem változik. Ez nem csak bosszantó, hanem káros is a termelékenységére. Amint azt sokan megfigyelték, a hiba nem tart sokáig, és egy-két óra alatt csatlakozhatna ugyanahhoz a hálózathoz, de ez nem mindig van így.
Különben is, minek várni egy-két órát, ha a hiba egy csomó javítással azonnal orvosolható? Végigvezetjük a leghatékonyabbakat, és javasoljuk, hogy az említett sorrendben hajtsák végre a gyors hibaelhárítási folyamat érdekében.
1. Írja be újra a jelszót
Ebben az esetben az elsődleges megközelítés annak ellenőrzése, hogy a megadott jelszó helyes-e. Ellenőrizze, hogy nem változott-e a jelszó, vagy nem hagyta-e ki a nagybetűket, majd írja be újra a jelszót. Bár hülyén hangzik, sokan elkövetik azt a hibát, hogy helytelen jelszót adnak meg, és körbejárják a többi javítást.
A jelszó újbóli megadásához érintse meg az „OK” gombot a felugró „Helytelen jelszó” üzenetben.
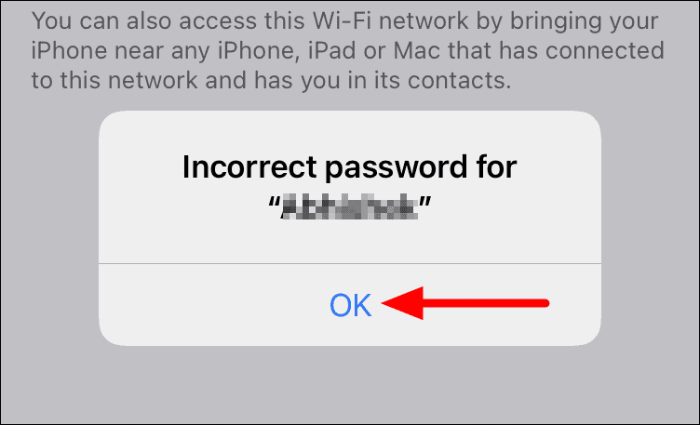
Ezután írja be a jelszót a megfelelő részben, és érintse meg a „Csatlakozás” elemet a tetején.
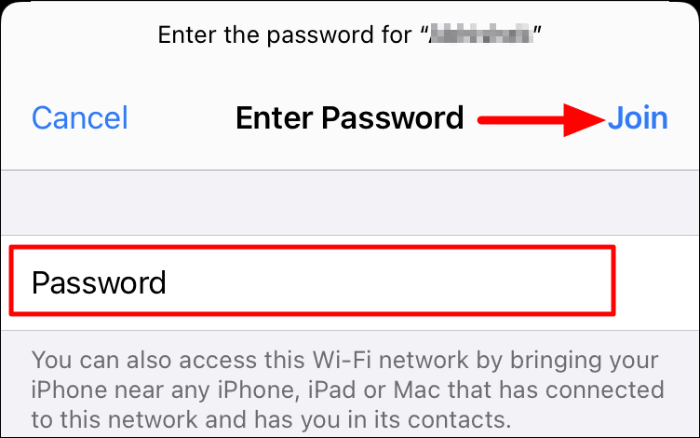
Ha a jelszó volt az, amely a „Helytelen jelszó” hibát jelezte, most már képesnek kell lennie csatlakozni a Wi-Fi hálózathoz.
2. Indítsa újra az iPhone-t
Az iPhone újraindítása megszüntet minden olyan hibát, amely a „Helytelen jelszó” hibát jelezte. Egyszerűen fogalmazva, újrakezdheti iPhone-ját, és hatékony hibaelhárítási technika számos hiba esetén.
Az iPhone újraindításához tartsa lenyomva a „Bekapcsoló” gombot az oldalán, amíg meg nem jelenik a „csúsztassa ki a kikapcsoláshoz” képernyő. Most húzza jobbra a csúszkát a bekapcsológombbal az iPhone kikapcsolásához.
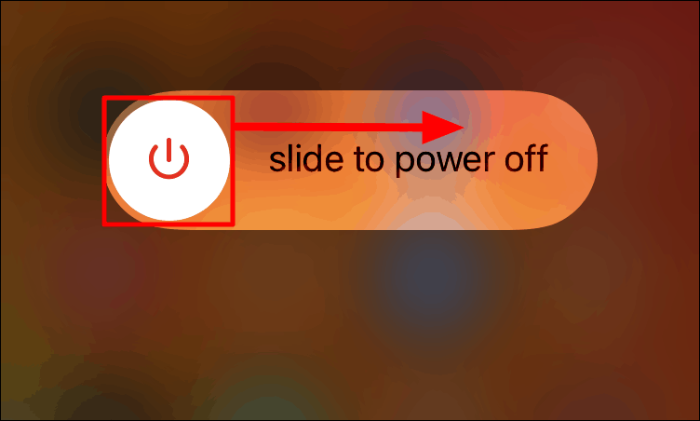
Az iPhone kikapcsolása után nyomja meg hosszan a bekapcsológombot a visszakapcsoláshoz. Most próbáljon meg csatlakozni a Wi-Fi hálózathoz, és ellenőrizze, hogy tud-e kapcsolatot létesíteni. Ha a probléma továbbra is fennáll, folytassa a következő javítással.
3. Indítsa újra az útválasztót
Ha az iPhone újraindítása nem működik, megpróbálhatja újraindítani az útválasztót. Hatékony megoldásként is működik Wi-Fi problémák esetén, legyen szó iPhone-ról vagy PC-ről. Az útválasztó újraindítása meglehetősen egyszerű, húzza ki az áramforrásból, várjon egy percet, majd dugja vissza.
Egyes útválasztók beépített akkumulátorrendszerrel rendelkeznek, hogy áramkimaradás esetén megszakítás nélkül használhatók legyenek. Az ilyen útválasztóknál az elemeket is ki kell venni a router kikapcsolásához.
Az útválasztó újraindítása után ellenőrizze, hogy tud-e csatlakozni a Wi-Fi hálózathoz.
4. Jelszó megosztása másik Apple-eszköz használatával
Sok esetben a felhasználók vagy nem emlékeznek a jelszóra, vagy az iPhone a helyes jelszó megadása után is folyamatosan a „Helytelen jelszó” hibát dobja ki. Ebben az esetben használhatja azt a funkciót, amely lehetővé teszi a jelszavak Apple-eszközök közötti megosztását. Ha van egy másik iPhone, iPad vagy Mac, amely ugyanahhoz a hálózathoz csatlakozik, egyszerűen vigye a közelébe iPhone-ját, és hajtsa végre az alábbi lépéseket.
iPhone-on érintse meg azt a Wi-Fi hálózatot, amelyhez csatlakozni szeretne.
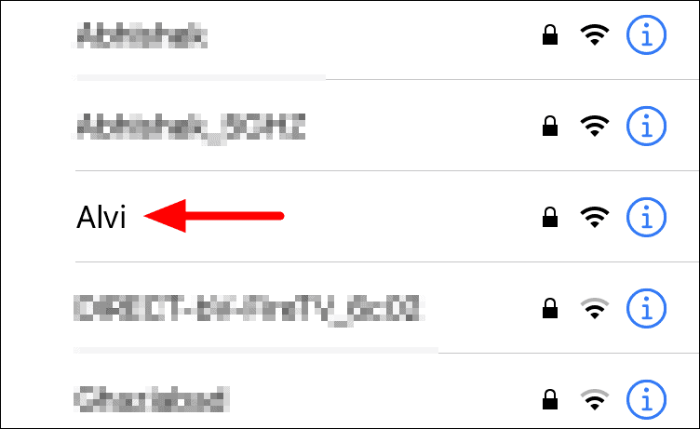
Most várja meg, amíg egy felszólítás megjelenik a másik eszközön, majd érintse meg a „Jelszó megosztása” lehetőséget a Wi-Fi jelszó megosztásához a két eszköz között.
Jegyzet: Eltarthat néhány másodpercig, amíg a felszólítás megjelenik. Ha nem, kapcsolja ki a Wi-Fi-t mindkét eszközön, várjon egy percet, majd kapcsolja be újra, és ellenőrizze, hogy megjelenik-e a „Jelszó megosztása” üzenet.
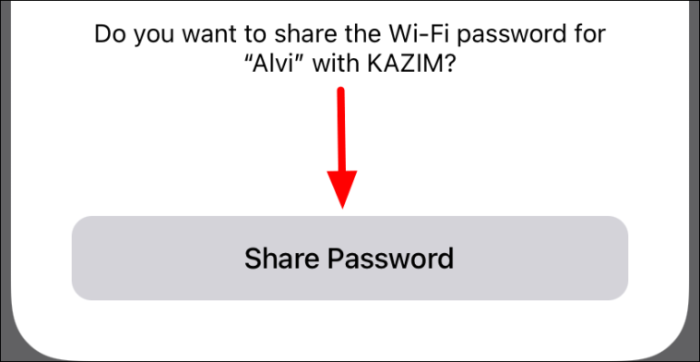
A jelszó megosztása után az első eszközön csatlakozhat a Wi-Fi-hez. Ez a javítás azonban csak akkor lesz hasznos, ha másik Apple-eszköz áll a rendelkezésére. Ezenkívül a másik eszköznek szerepelnie kell iPhone-jának a névjegyzékében, hogy működjön a jelszómegosztás.
5. Felejtse el, és csatlakoztassa újra a Wi-Fi hálózatot
Ha hiba csúszott be a Wi-Fi kapcsolat első alkalommal történő létesítésekor, előfordulhat, hogy a következő próbálkozások során megjelenik a „Helytelen jelszó” hibaüzenet. Ebben az esetben a legjobb, ha elfelejti a hálózatot, és csatlakozik újra a problémák kiküszöbölése érdekében.
A Wi-Fi hálózat elfelejtéséhez menjen a Wi-Fi részhez, és érintse meg az „i” ikont a Wi-Fi hálózat mellett.
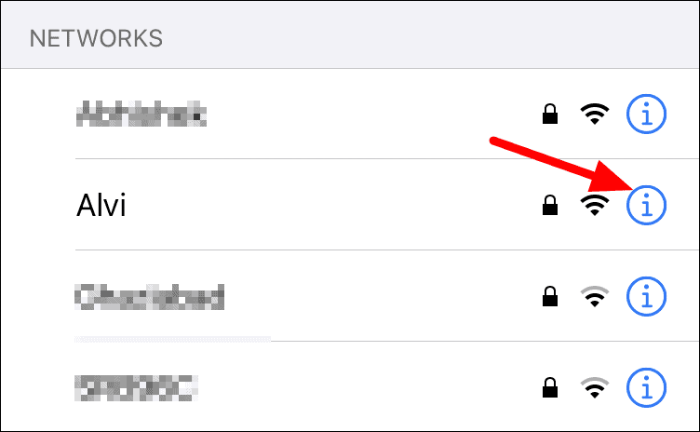
A hálózat tulajdonságainál érintse meg a „Felejtsd el ezt a hálózatot” opciót.
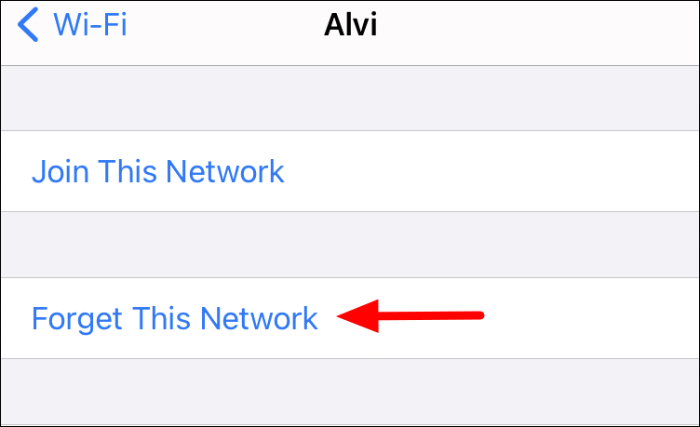
Ezután érintse meg a „Felejts” elemet a felugró megerősítő üzenetben.
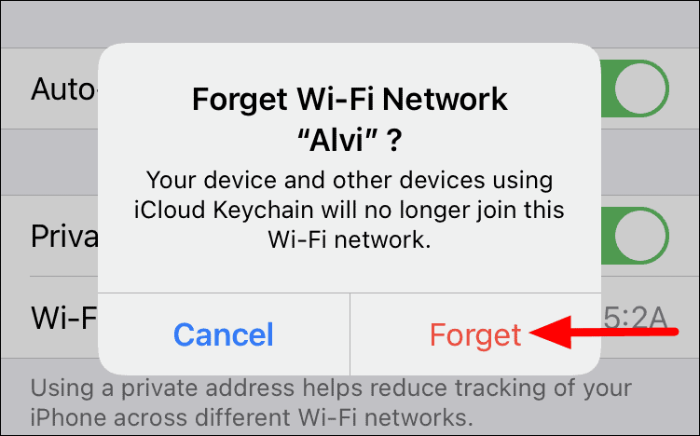
Újracsatlakozás a Wi-Fi hálózathoz, érintse meg ismét a Wi-Fi részben felsorolt hálózatot.
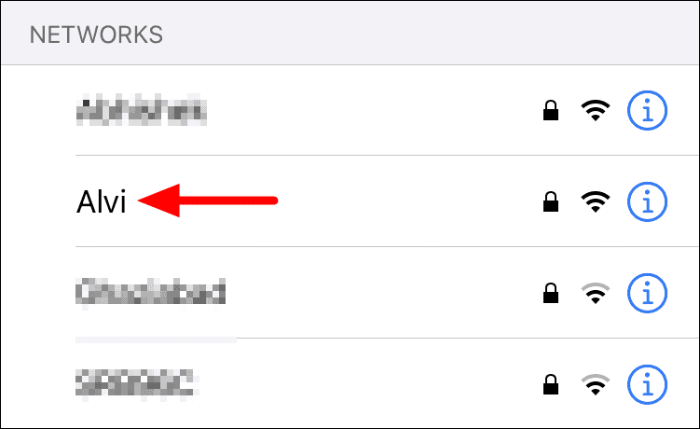
Ezután írja be a hálózat jelszavát a szövegmezőbe, és érintse meg a „Csatlakozás” elemet felül, hogy újra csatlakozzon a Wi-Fi-hez.
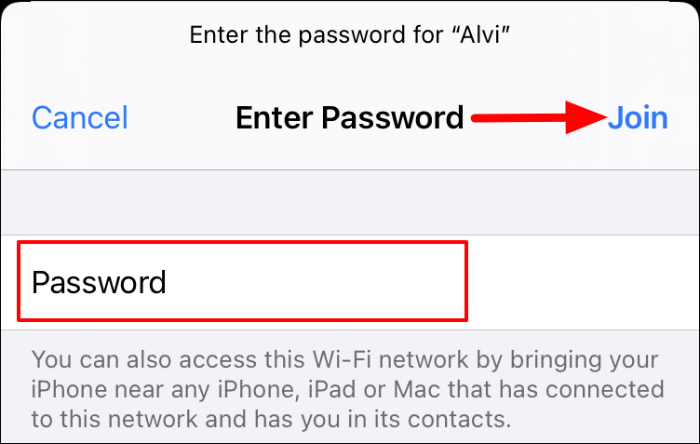
Ez minden valószínűség szerint kijavítja a „Helytelen jelszó” hibát, és képesnek kell lennie Wi-Fi kapcsolat létrehozására.
6. Állítsa vissza a hálózati beállításokat
Ha semmi más nem működött, az utolsó lehetőség az iPhone „Hálózati beállítások” visszaállítása. A „Hálózati beállítások” alaphelyzetbe állításakor az összes preferencia és beállítás törlődik, és az iPhone visszaáll az eredeti hálózati beállításokra. Ez a legtöbb esetben kijavítja a „Helytelen jelszó” hibát, ha a többi javítás egyike sem működött.
A „Hálózati beállítások” visszaállításához érintse meg a „Beállítások” ikont az iPhone kezdőképernyőjén.
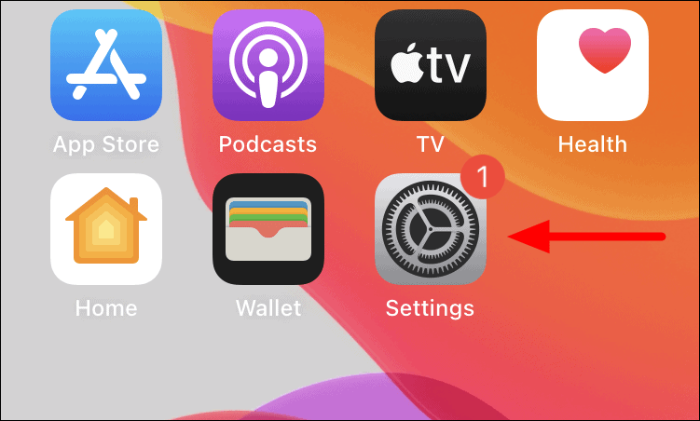
A Beállításokban görgessen le, és érintse meg az „Általános” lehetőséget.
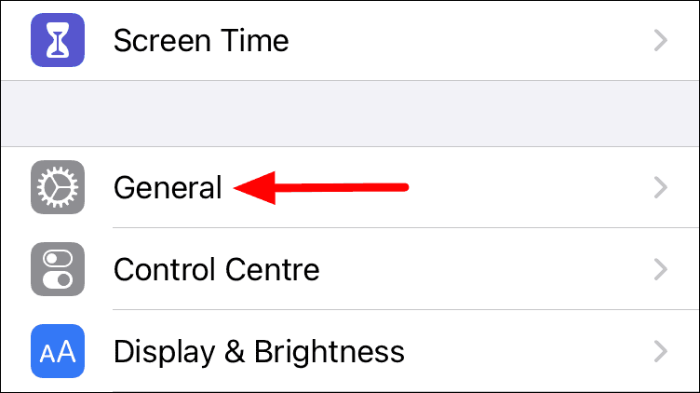
Ezután keresse meg és érintse meg a „Reset” opciót.
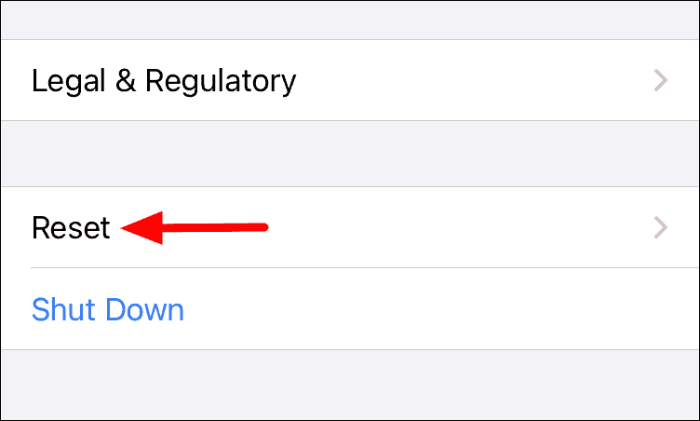
Most megtalálja a különféle visszaállítási lehetőségeket, érintse meg a „Hálózati beállítások visszaállítása” lehetőséget.
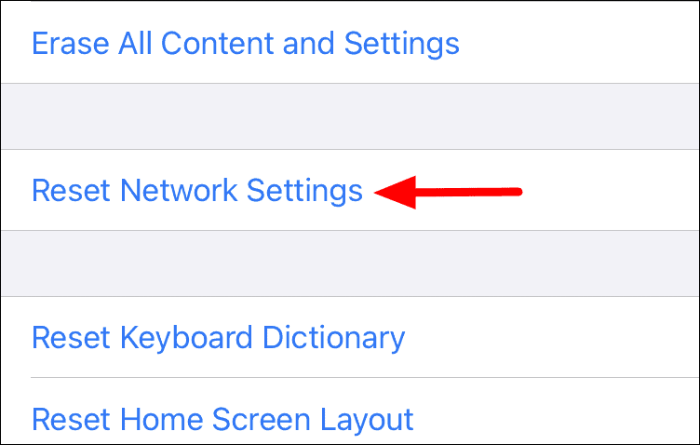
Adja meg az iPhone jelszavát a hitelesítéshez a visszaállítás megkezdéséhez. A jelszó megadása után az iPhone kikapcsol, majd a „Hálózati beállítások” visszaállítása után újra bekapcsol.
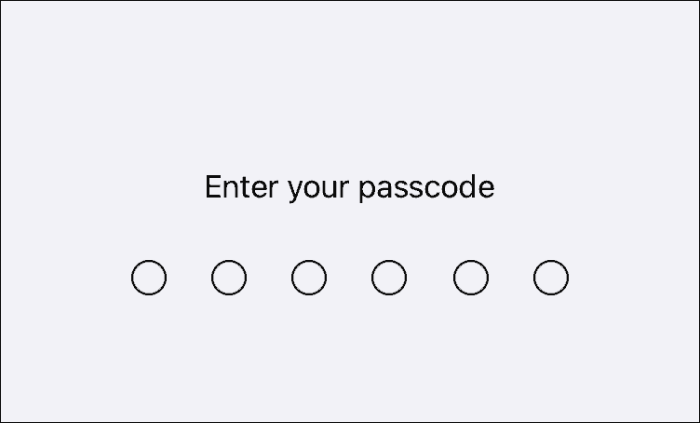
Ellenőrizze, hogy most már tud-e csatlakozni a Wi-Fi hálózathoz.
7. Csatlakozzon a Wi-Fi hálózathoz egy másik iPhone készüléken
Bár nagyon valószínűtlen, a probléma az iPhone-jába telepített Wi-Fi hardverben lehet. Az ellenőrzéshez próbáljon meg csatlakozni ugyanahhoz a Wi-Fi hálózathoz egy másik iPhone készüléken. Ha sikerül kapcsolatot létesíteni, akkor a probléma valahol az iPhone-ban lehet, ezért forduljon az Apple ügyfélszolgálatához.
Abban az esetben, ha a másik eszközön sem tud kapcsolatot létesíteni, a probléma magában a hálózatban lehet. Próbáljon meg csatlakozni a hálózathoz más eszközökön, például laptopon vagy Android telefonon. Ha nem tud kapcsolatot létesíteni, forduljon az internetszolgáltatóhoz a megoldásért.
A fenti javítások egyike pillanatok alatt elindítja a Wi-Fi-kapcsolatot iPhone-ján. Csak kövesse őket a felsorolt sorrendben a gyors és hatékony hibaelhárítás érdekében.
