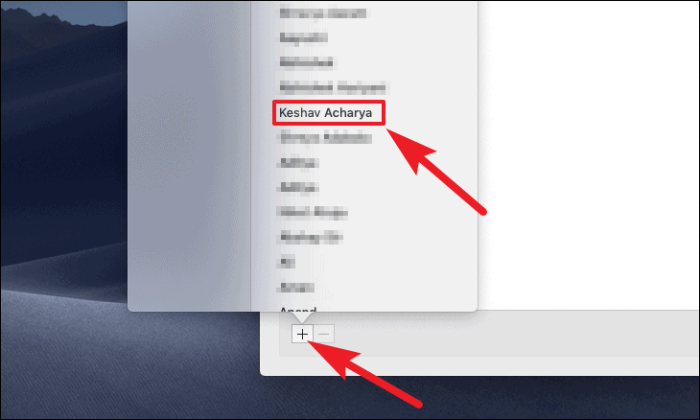Idegesíti az iMessages folyamatos csengőhangja? Tanulja meg, hogyan némíthatja el az iMessage alkalmazást Mac számítógépén, és hogyan dolgozhat nyugodtan.
Ha használta az iMessage szolgáltatásokat Apple-eszközein, akkor tudja, milyen szépen szinkronizálja üzeneteit és csevegéseit az eszközök között. Sőt, még akkor is, ha iOS- vagy iPadOS-eszköze egy másik szobában van, továbbra is válaszolhat közvetlenül a macOS-eszközről kapott üzenetekre.
Ennek ellenére időnként érdemes lehet némítani az iMessages alkalmazást a Mac számítógépen, és sajnos az Apple nem biztosít egyszerű egykattintásos gombot ehhez. Ez azonban nem jelenti azt, hogy ez nem érhető el gyors megoldással.
Többféleképpen is elnémíthatja az iMessages alkalmazást Mac számítógépén. Fedezzük fel mindegyiket.
Értesítések némítása az Messages alkalmazásból
Az értesítések elnémításához először indítsa el az „Üzenetek” alkalmazást a dokkolóról vagy a macOS-eszköz indítópultjáról.
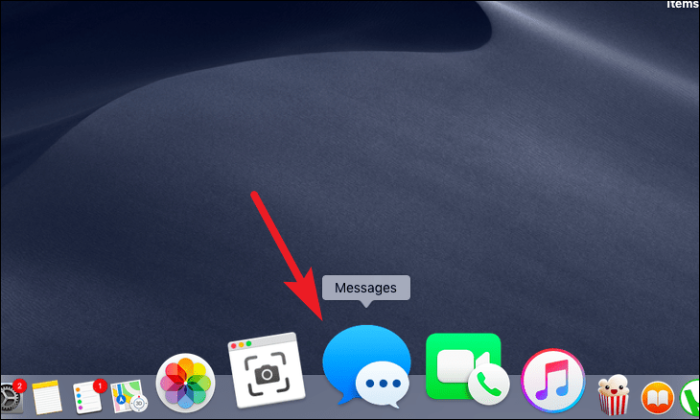
Ezután kattintson a képernyő tetején található menüsorban található „Üzenetek” fülre. Ezután kattintson rá a „Beállítások” lehetőségre.
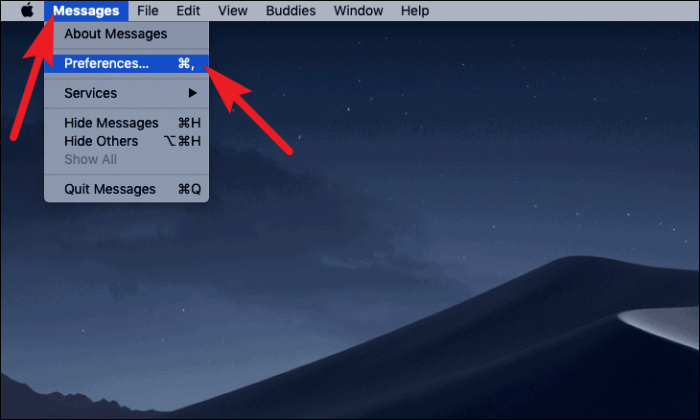
Most a „Beállítások” ablakban törölje a jelölést a „Hangeffektusok lejátszása” opció előtti jelölőnégyzetből.
Jegyzet: Ez a művelet csak az Üzenetek alkalmazás értesítéseit némítja el, és továbbra is láthatja az értesítéseket a jobb felső sarokban, ha valaki üzenetet küld Önnek.
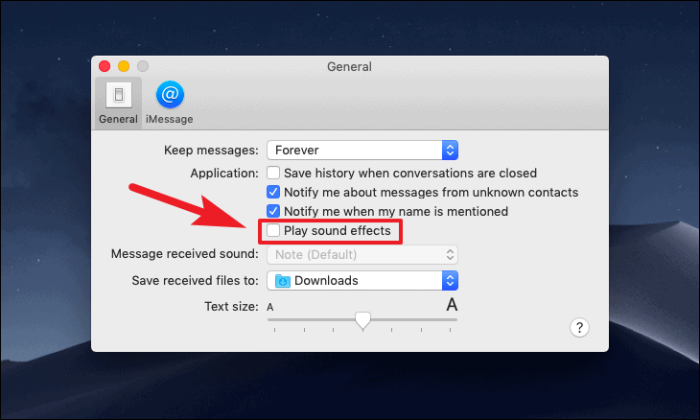
Ez az, a macOS-eszköz többé nem fog csipogni, amikor új üzenet érkezik.
Némítsa el vagy kapcsolja ki az értesítéseket a Rendszerbeállításokból
Ha csak az értesítés elnémítása nem szakítja meg, és szeretné letiltani az értesítési tickert az Üzenetek alkalmazásban is, akkor ezt úgy érheti el, hogy gyorsan belép a Rendszerbeállítások alkalmazásba.
Ehhez indítsa el a „Rendszerbeállítások” alkalmazást a dokkolóból vagy a macOS-eszköz indítópultjáról.
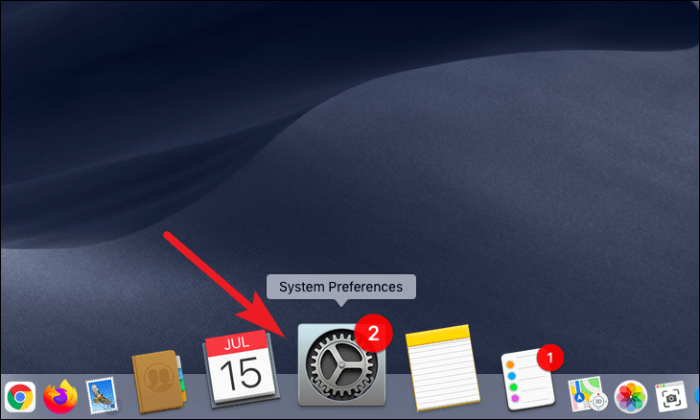
Ezután kattintson a Rendszerbeállítások ablakban található „Értesítések” lehetőségre.
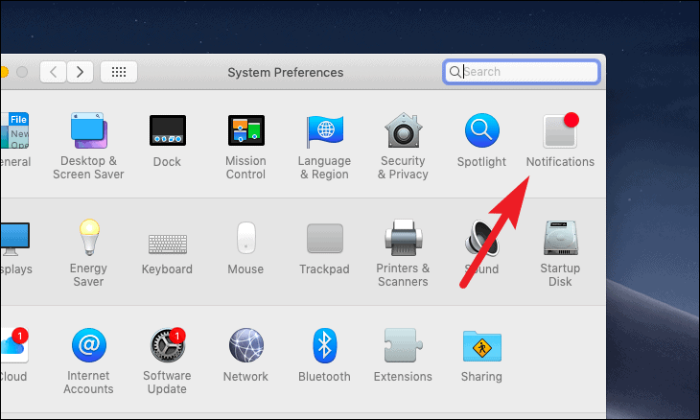
Ezután görgessen lefelé, és válassza ki az „Üzenetek” opciót az ablak bal oldalán. Ezután törölje a „Hang lejátszása értesítésekhez” opciót, hogy csak a bejövő üzeneteket némítsa el.
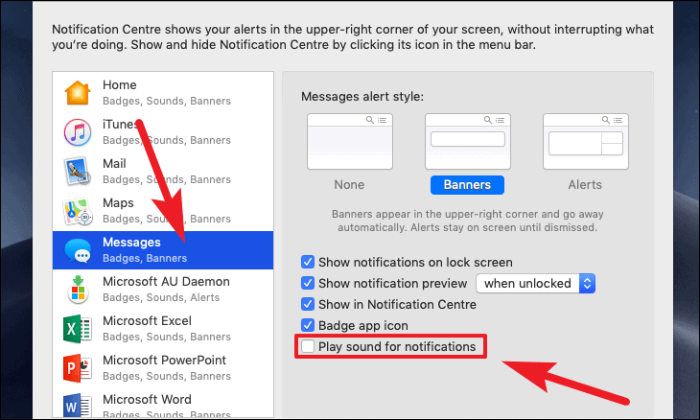
Ha ki szeretné kapcsolni az Üzenetek értesítést is, kattintson a „Nincs” lehetőségre az „Üzenetek figyelmeztetési stílusa” részben a képernyőn.
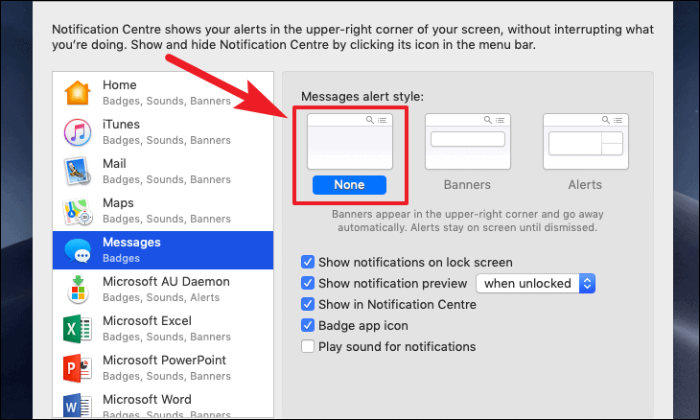
Értesítések némítása a rendszerszintű Ne zavarjanak funkcióval
Egy másik lehetőség a rendszerszintű „Ne zavarjanak” engedélyezése az üzenetek alkalmazás értesítéseinek elnémításához. Ne feledje azonban, hogy a „Ne zavarjanak” más alkalmazások értesítéseit is elnémítja.
Az értesítések ilyen módon történő elnémításához indítsa el a „Rendszerbeállítások” alkalmazást a dokkból vagy az indítópultról, preferenciáitól függően.
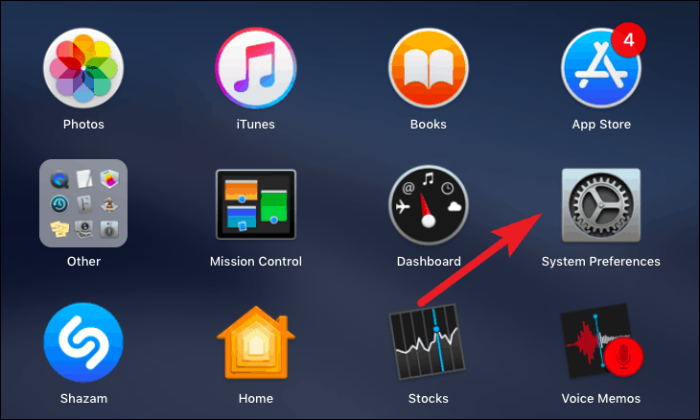
Ezután kattintson a képernyőn megjelenő „Értesítések” lehetőségre.
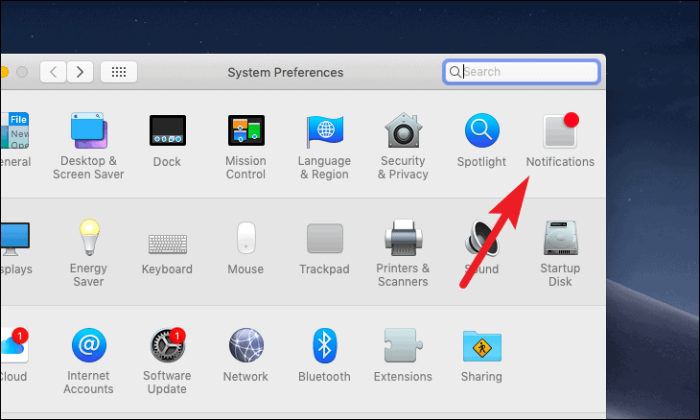
Ezután kattintson a „Ne zavarjanak” opcióra az ablak bal oldalán. Ezután jelölje be a „Ne zavarjanak bekapcsolása” opció alatt található jelölőnégyzetet, majd állítsa be a kívánt időzítést, hogy a Ne zavarjanak mód aktív legyen.
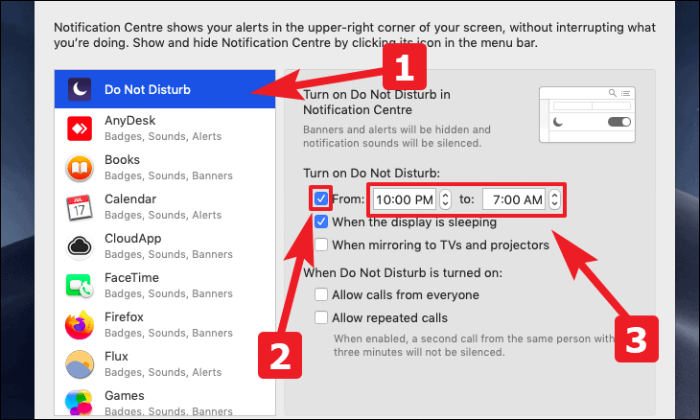
Ez azt jelenti, hogy nem fog semmilyen vizuális vagy hangjelzést kapni, ha üzenet érkezik az adott feladótól a megadott időtartamon belül.
Értesítések némítása a Ne zavarjanak funkcióval az egyes feladók számára
Ha az egész rendszerre kiterjedő „Ne zavarjanak” funkció nem megvalósítható az Ön számára, az Apple azt is lehetővé teszi, hogy bekapcsolja a Ne zavarjanak módot az egyes feladók számára.
Ehhez indítsa el az Üzenetek alkalmazást a dokkolóból vagy a macOS-eszköz indítópultjáról.
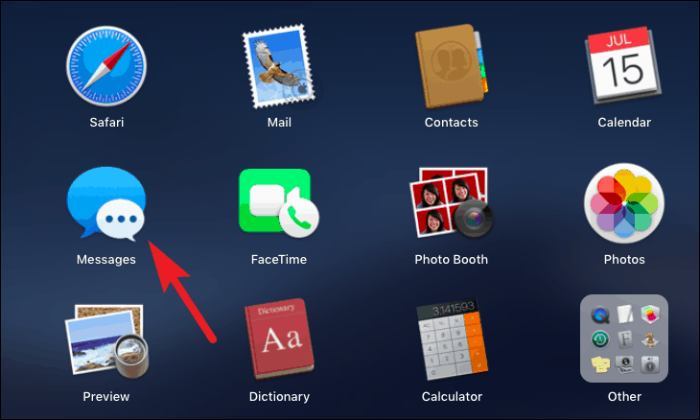
Ezután kattintson arra a feladóra, akinél bekapcsolni szeretné a Ne zavarjanak funkciót az Üzenetek ablak bal oldali sávjában. Ezután kattintson az Üzenetek ablak jobb felső sarkában található „Részletek” lehetőségre.
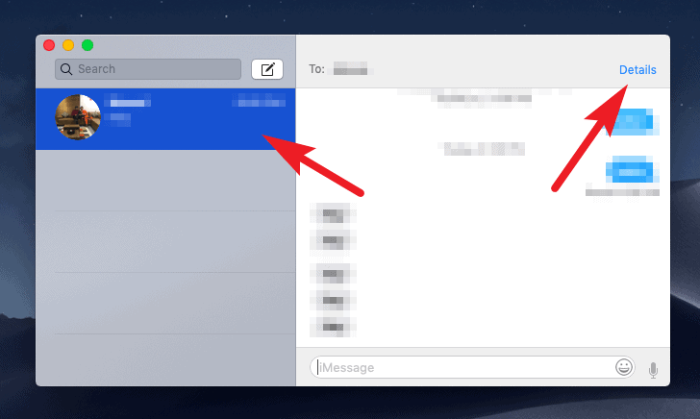
Ezután kattintson a „Ne zavarjanak” opció előtti jelölőnégyzetre a fedvénymenüben, hogy engedélyezze a Ne zavarjanak módot az adott feladó számára.
Jegyzet: A „Ne zavarjanak” aktív lesz az adott feladónál mindaddig, amíg manuálisan le nem tiltja.
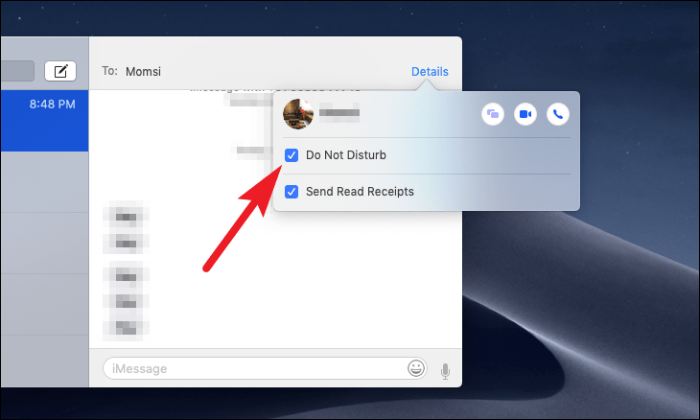
Egyéni feladók letiltása az üzenetküldésből
Manapság valakinek a blokkolása szélsőséges intézkedés, ugyanakkor szükség esetén szükséges. Így egy nap hasznos lehet, ha tudja, hogyan lehet letiltani valakit az üzenetküldésben.
Ennek a szörnyű lépésnek a megtételéhez indítsa el az Üzenetek alkalmazást a dokkolóról vagy a macOS-eszköz indítópultjáról.
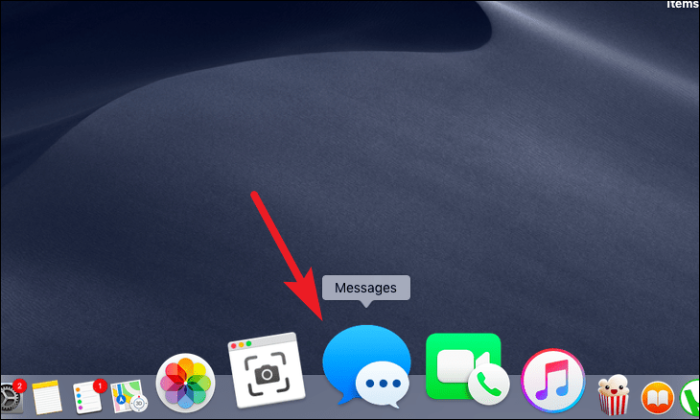
Ezután kattintson az Üzenetek fülre a menüsorban. Ezután kattintson a „Beállítások” lehetőségre a fedvény menüben.
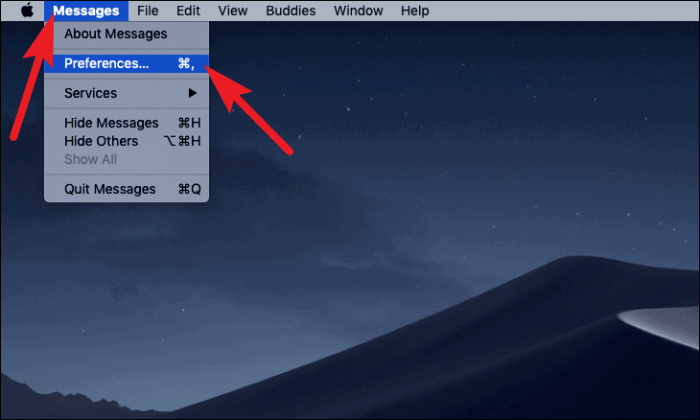
Most kattintson a Beállítások ablakban található „iMessage” fülre. Ezt követően kattintson a képernyőn megjelenő „Blokkolt” fülre.
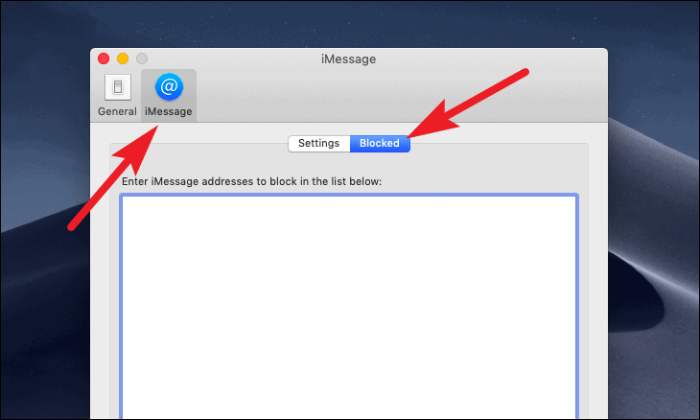
Ezután kattintson az ablak bal alsó sarkában található „+” ikonra. Most válassza ki a blokkolni kívánt névjegyeket a nevükre kattintva a fedvénymenüben található listában.