Szeretné automatikusan elindítani és leállítani a médiaszervert egy adott időpontban Mac számítógépén? Nos, tanulja meg, hogyan állíthat be ütemezést az alkalmazások meghatározott időpontokban történő automatikus elindításához és bezárásához.
A macOS mindig is olyan funkciókat vezetett be, amelyek elképesztően frissek és rendkívül hasznosak. Sokszor csak addig, amíg az Apple be nem vezet egy funkciót, a felhasználók szükségét érzik ennek. Ám amint elkezdjük használni, nagyon elmosódnak a vonalak arról, hogyan éltünk túl nélküle.
Az Apple a kezdetektől fogva nagyon finoman foglalkozott azzal, hogy saját trombitáját fújja a funkciókra. Az Apple hisz a gyakorlati élményben, és lehetővé teszi a felhasználók számára, hogy menet közben fedezzék fel néhány hasznos funkcióját.
Hasonlóképpen, az Apple natív támogatással is rendelkezik az alkalmazások elindításának és bezárásának ütemezéséhez egy meghatározott időpontra és dátumra.
Bár magában foglal egy kis Automatort és a Calendar alkalmazást, de szórakoztató lenne. Kíváncsi? Olvasson tovább, ha többet szeretne megtudni róla!
Hozzon létre egy munkafolyamat-alkalmazást az Automator segítségével
Először is létrehozunk egy alkalmazás munkafolyamatot az Automatorban, amely automatizálja a kívánt alkalmazás megnyitásának és bezárásának folyamatát.
Most indítsa el az Automator alkalmazást a Mac indítópultjáról vagy dokkolójáról.
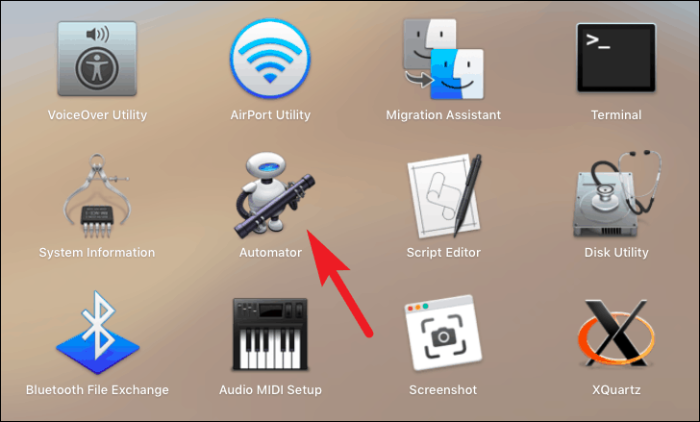
Ezután kattintson az „Új dokumentum” gombra az ablak bal alsó sarkában.
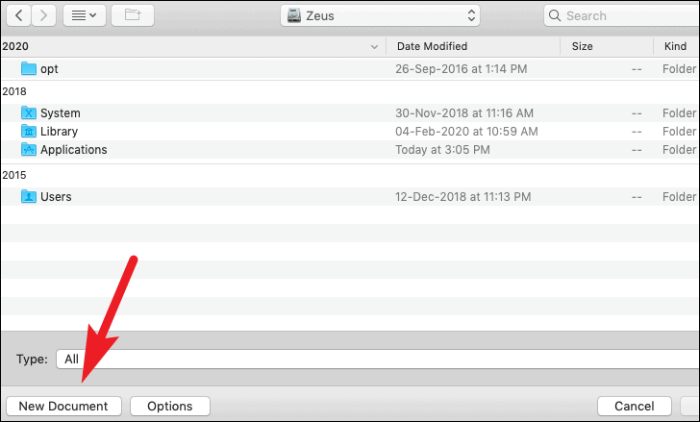
Ezt követően kattintson az „Alkalmazás” lehetőségre a rendelkezésre álló lehetőségek listájából. Ezután kattintson a „Kiválasztás” gombra.
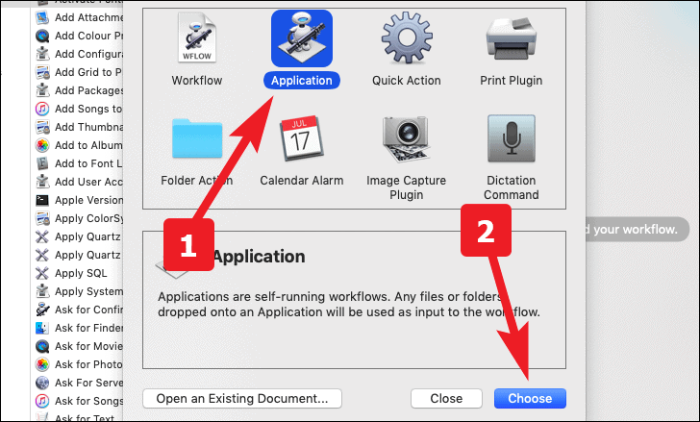
Most a képernyő bal oldalán található keresősávban keressen az „Alkalmazás indítása” kifejezésre. Most vagy kattintson rá duplán, vagy húzza át a munkafolyamat szakaszba.
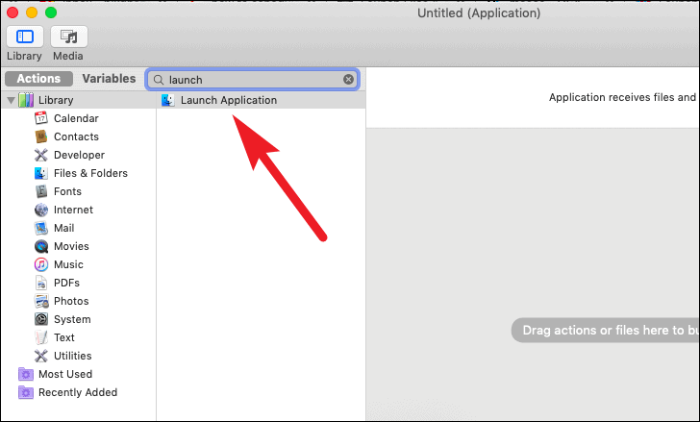
Most válassza ki a kívánt alkalmazást a legördülő menüből.
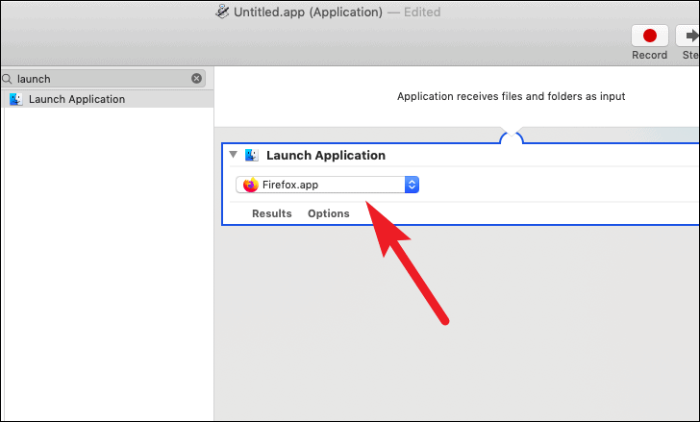
Ezt követően keresse meg a „Szünet” kifejezést a képernyő bal oldalán. Ezután kattintson rá duplán, vagy húzza át a munkafolyamat szakaszba.
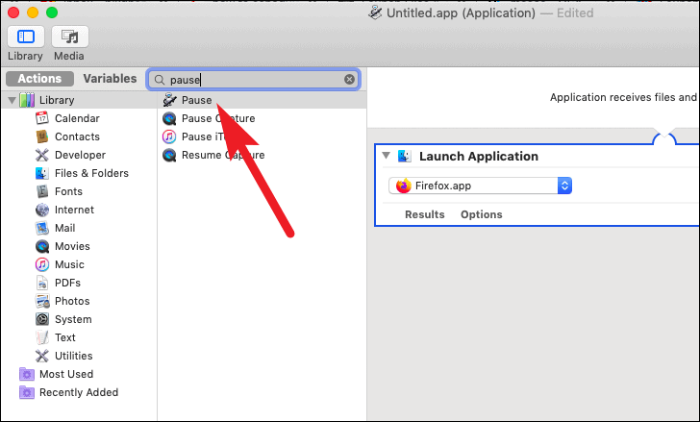
Most beírhatja az alkalmazás futtatásának időtartamát. Az időtartam mértékegységei kiválaszthatók másodpercben, percben és órában.
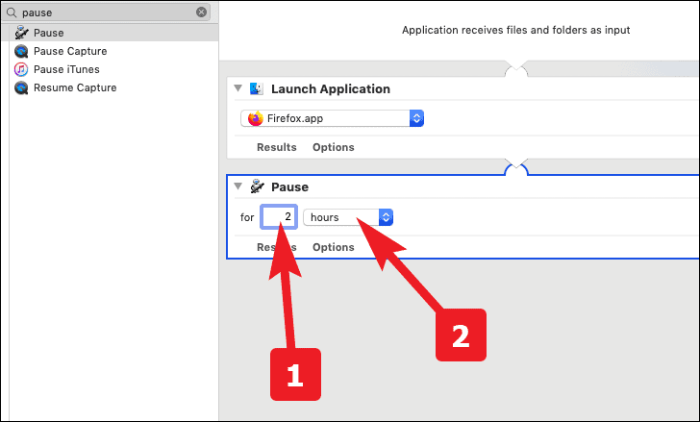
Ismét lépjen a keresősávba az ablak bal oldali részében, és keresse meg a „Kilépés az alkalmazásból” lehetőséget. Ezt követően kattintson rá duplán, vagy húzza át a munkafolyamat szakaszba.
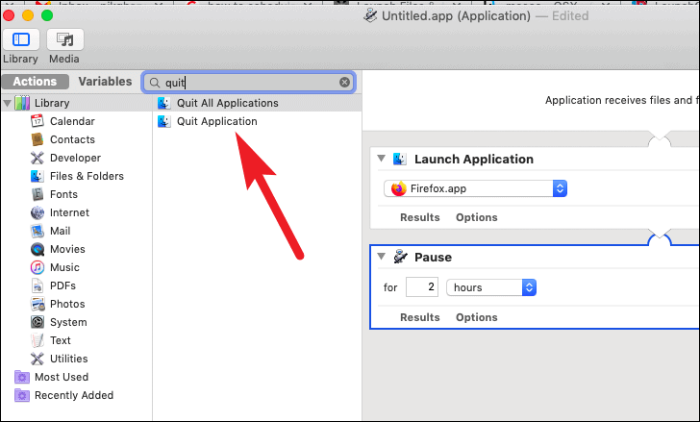
Most válassza ki ugyanazt az alkalmazást, amelyet az „Alkalmazás indítása” lépésben választott ki a legördülő menüből.
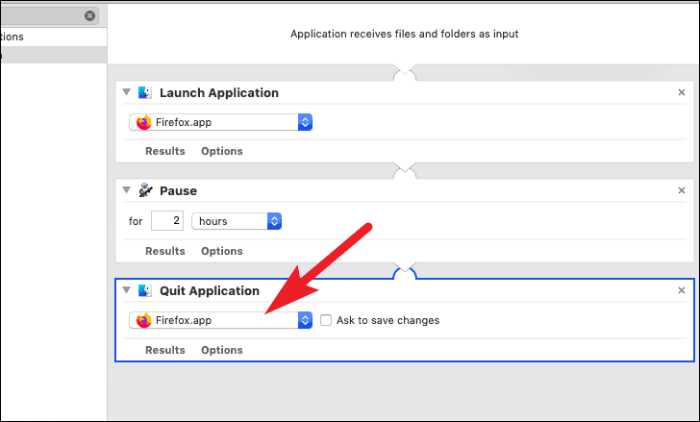
Ezután lépjen a „Fájlok” fülre a képernyő felső részén található menüsorban. Ezután kattintson a „Mentés…” lehetőségre. Alternatív megoldásként megnyomhatja Command+S menteni.
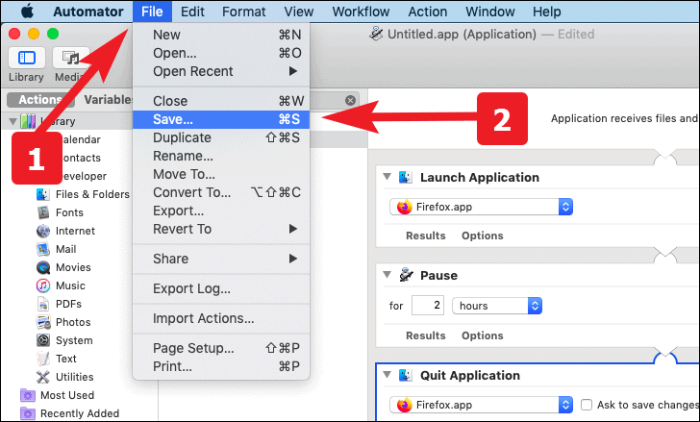
Most adjon meg egy megfelelő nevet az alkalmazásnak, és mentse el a kívánt helyre a Mac-en.
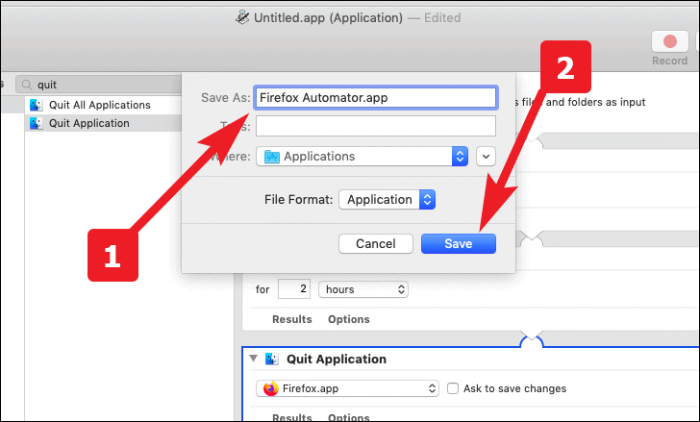
Hozzon létre egy naptári eseményt az Automator munkafolyamat elindításához és bezárásához
Először indítsa el a naptáralkalmazást a Mac indítópultjáról vagy dokkolójáról.
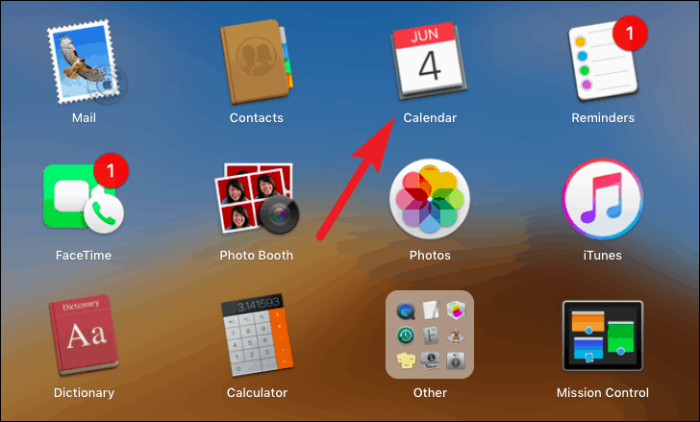
Most kattintson duplán egy esemény létrehozásához azon a napon, amikor ütemezni szeretné az indítást, és bezár egy alkalmazást. Ezt követően adjon megfelelő nevet az eseménynek. Ezután válassza ki az esemény futásának kezdési időpontját.
Jegyzet: Kérjük, ne feledje, hogy az esemény kezdeti időpontja az alkalmazás elindításának időpontja lesz.
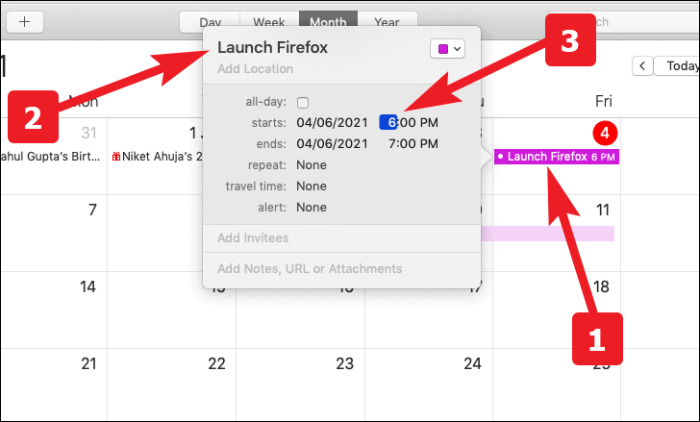
Ezután válassza ki az alkalmazás indításának gyakoriságát a „Figyelmeztetés” opcióból. Egyéni gyakoriságot is létrehozhat, ha a részvényopciók nem felelnek meg a követelménynek.
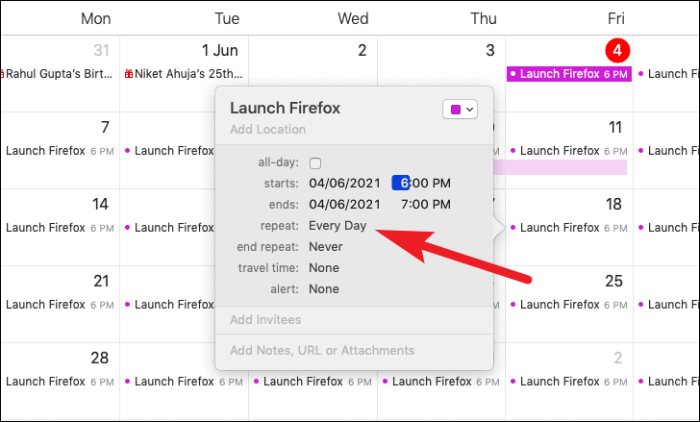
Ha ideiglenesen kell futtatnia az alkalmazást, és le szeretné állítani az alkalmazás elindítását egy bizonyos dátum vagy a futtatások teljes száma után. Ezt az „ismétlés vége” opcióval is beállíthatja.
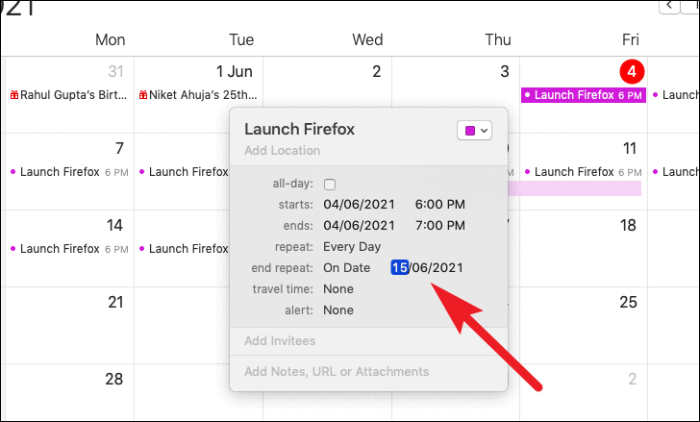
Most válassza az „Egyéni…” lehetőséget a „riasztás” opció legördülő listájából.
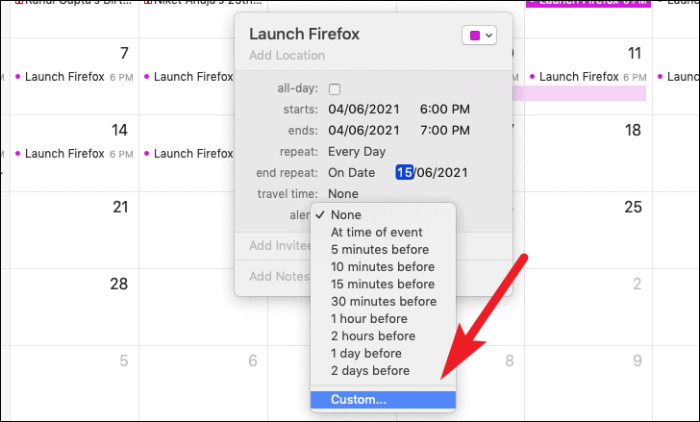
Ezután válassza ki a „Fájl megnyitása” opciót a legördülő listából.
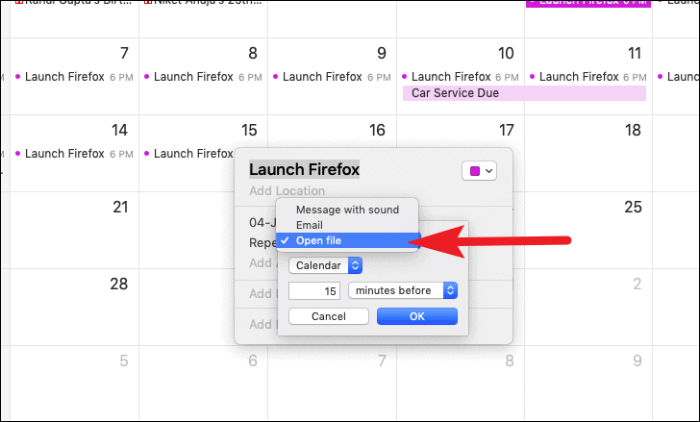
Ezután kattintson az „egyéb” lehetőségre a tallózáshoz, és válassza ki a létrehozott automata fájlt.
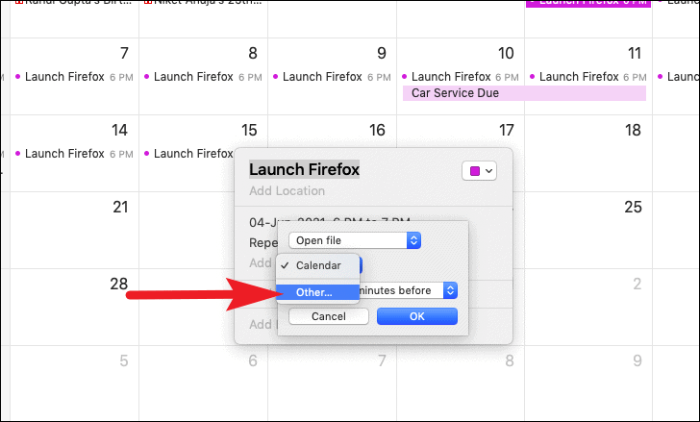
Miután kiválasztotta, kattintson az „OK” gombra a választás megerősítéséhez. Most a fájl a kiválasztott időben és gyakorisággal fog futni.
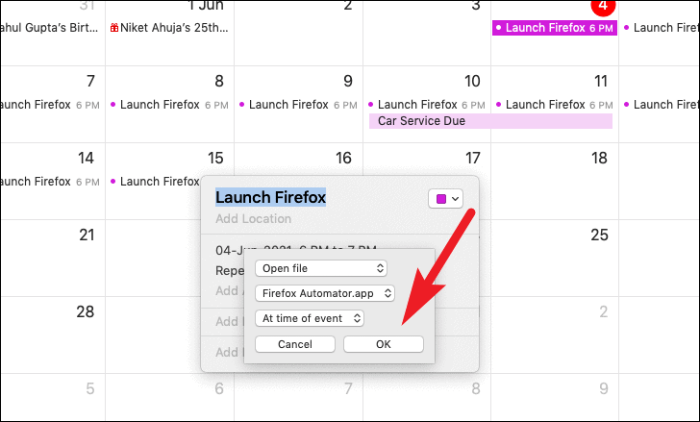
Nos, most már tudja, hogyan kell ütemezni az indítást és bezárni egy alkalmazást a Mac számítógépen. Hagyja, hogy a Mac kezelje ezeket a hétköznapi feladatokat, dőljön hátra és lazítson.
